워드프레스로 사이트를 만들어 포스팅을 하는데 가장 중요한게 무엇일까요?
바로 구글이나 다양한 플랫폼에서 검색이 되도록 해야 하는데요.
이를 위해 우리가 해야하는일이 바로 구글 서치콘솔 등록입니다.
그럼 지금부터 구글 서치콘솔에 워드프레스 사이트를 등록하는 방법을 함께 알아보도록 하겠습니다.
워드프레스 구글 서치콘솔 등록 방법
구글 서치콘솔에 접속
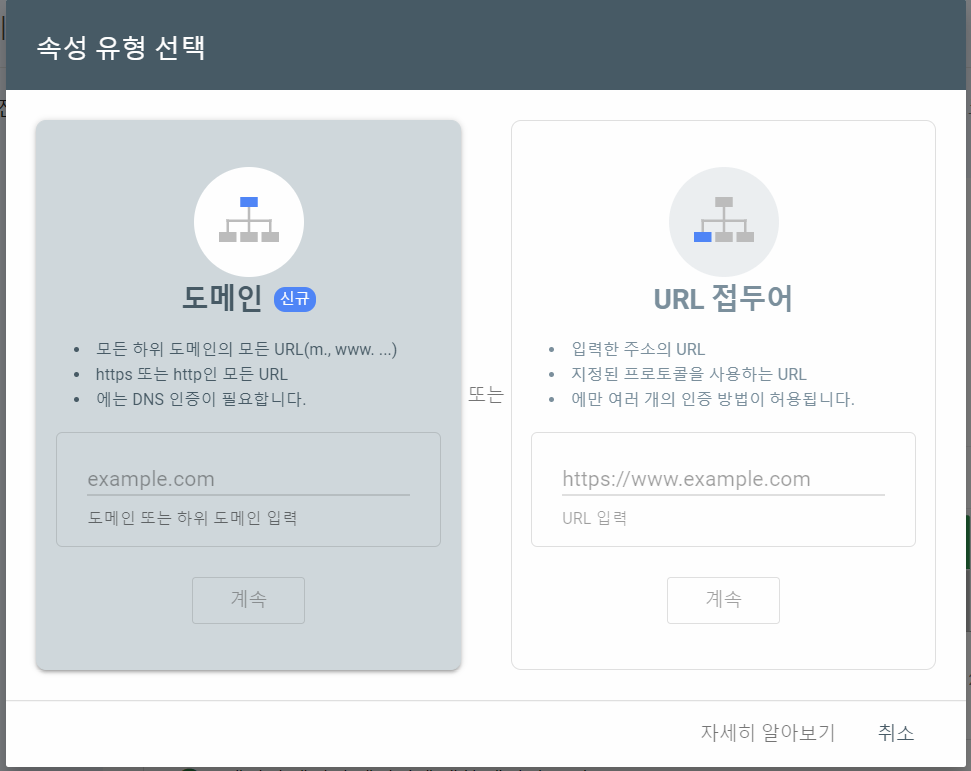
소유권 확인 -> html 태크 클릭
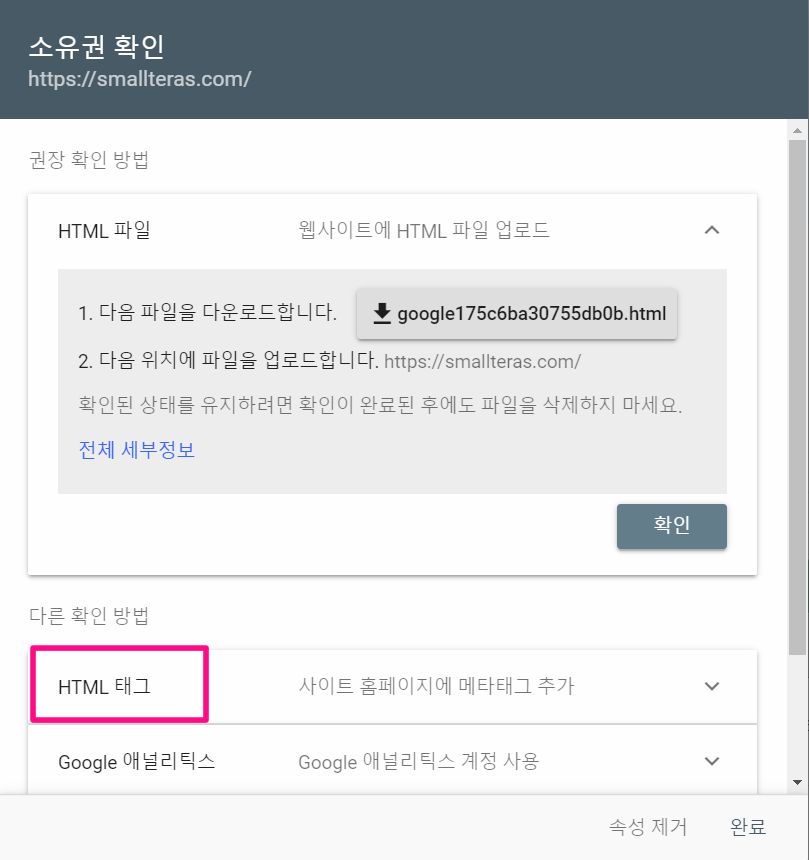
메타 태그를 복사해 주세요.
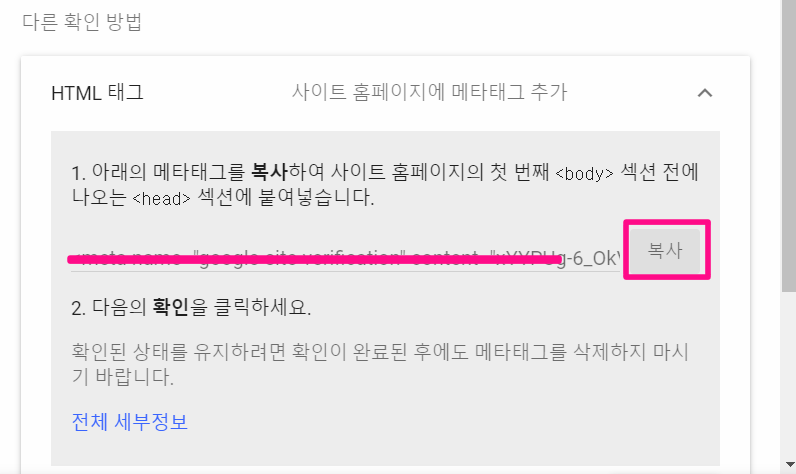
이제 복사한 이 코드를 워드프레스 사이트에 추가해야 합니다.
본인의 워드프레스 사이트 관리자 페이지로 이동해 주세요.
플러그인 -> 새로추가 클릭
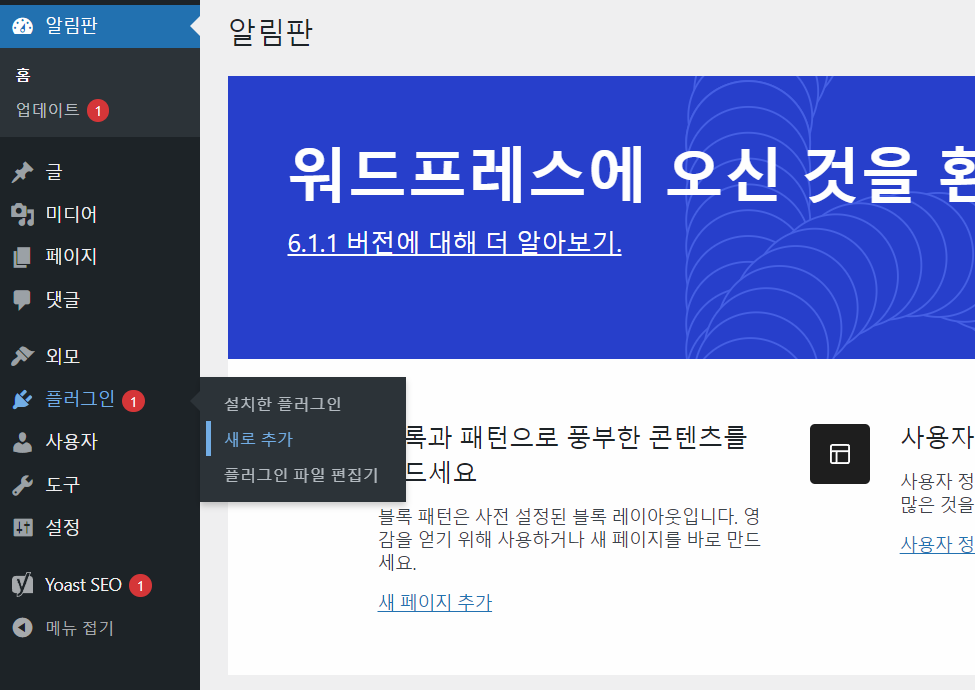
Insert headers and footers 를 검색해 주세요.
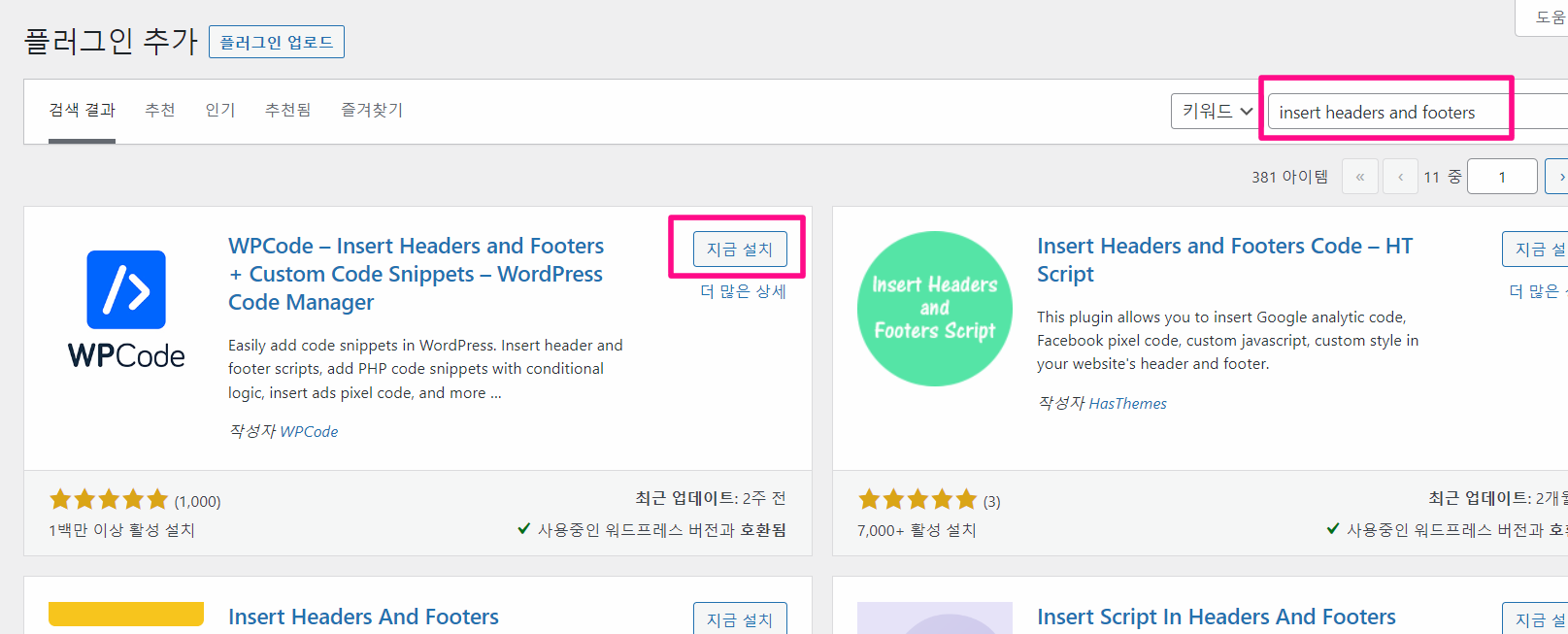
설치가 끝났으면 활성화를 클릭해주세요.
그럼 왼쪽에 코드 스피닛이 생성되고 Header와 body를 입력할 수 있는 창이 나타납니다.
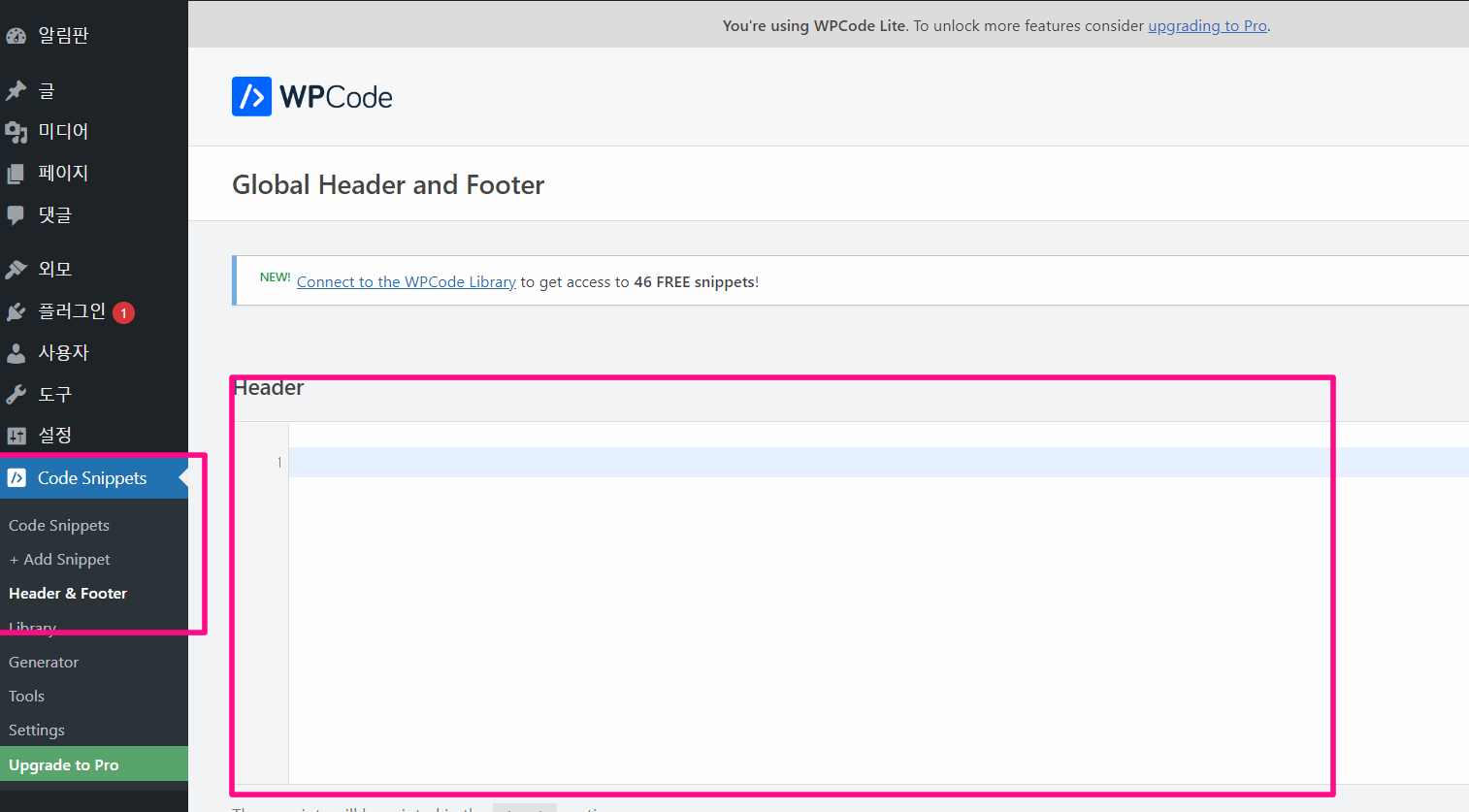
보통 사이트 소유권확인을 할 때 header 부분에 코드를 붙여 넣어 확인을 하기 때문에 아래와 같이 복사한 코드를 붙여넣어 주세요.
그리고 오른쪽 상단에 SAVE 버튼을 클릭해 주세요.
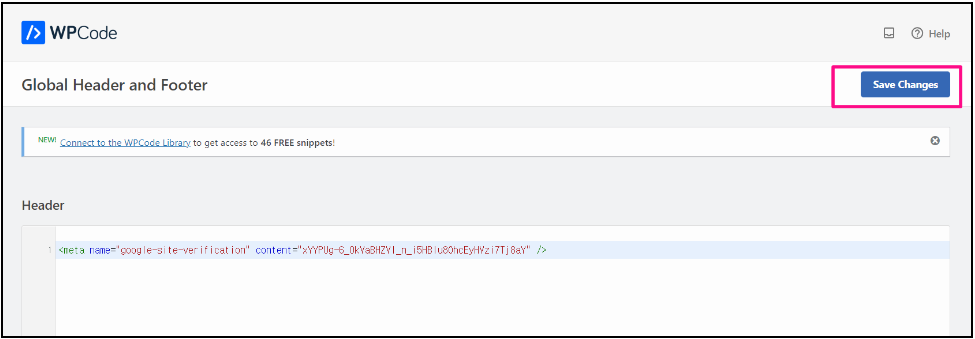
다시 구글 서치콘솔로 돌아가주세요.
소유권 확인을 위해 메타태그를 복사해서 붙여 넣었기 때문에 아래 확인 버튼을 클릭해 주세요.
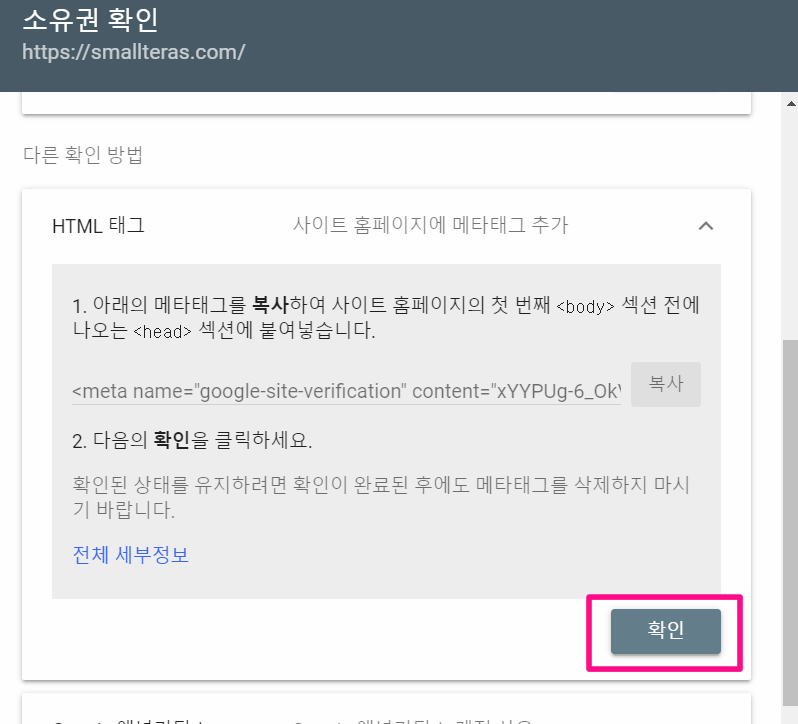
확인중이라고 표시가 됩니다.
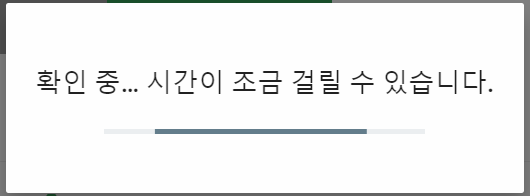
잠시후 소유권이 확인되었다고 메시지가 나타납니다. 완료 버튼을 클릭해 주세요.
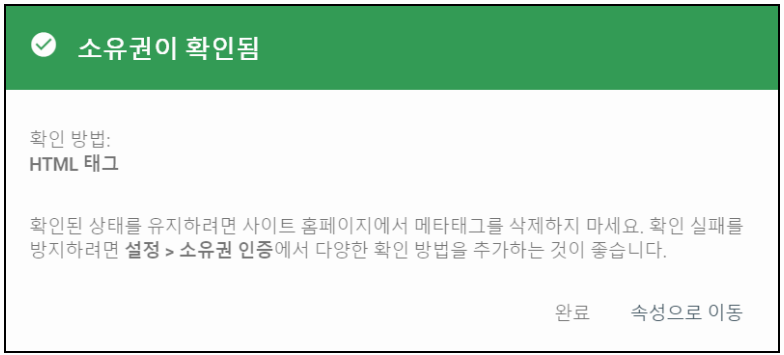
다시 구글 서치콘솔 사이트에서 왼쪽 상단에 본인이 추가한 사이트를 선택해 주세요.
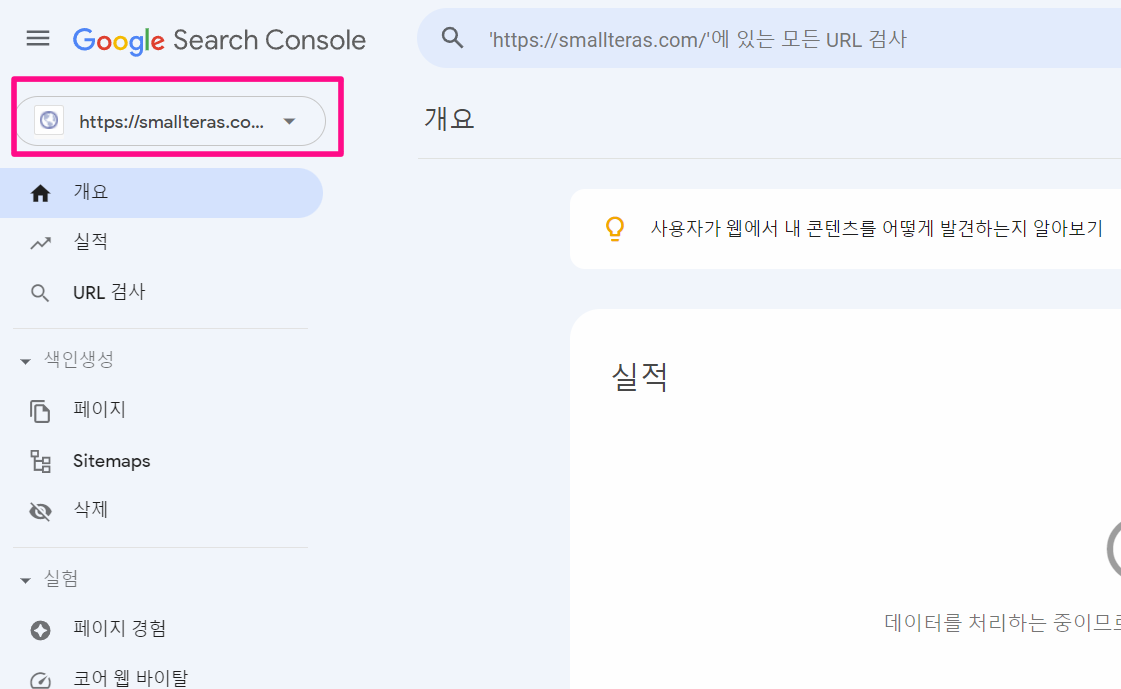
Sitemaps을 추가해 보도록 하겠습니다. 왼쪽 Sitemaps 메뉴를 클릭해 주세요.
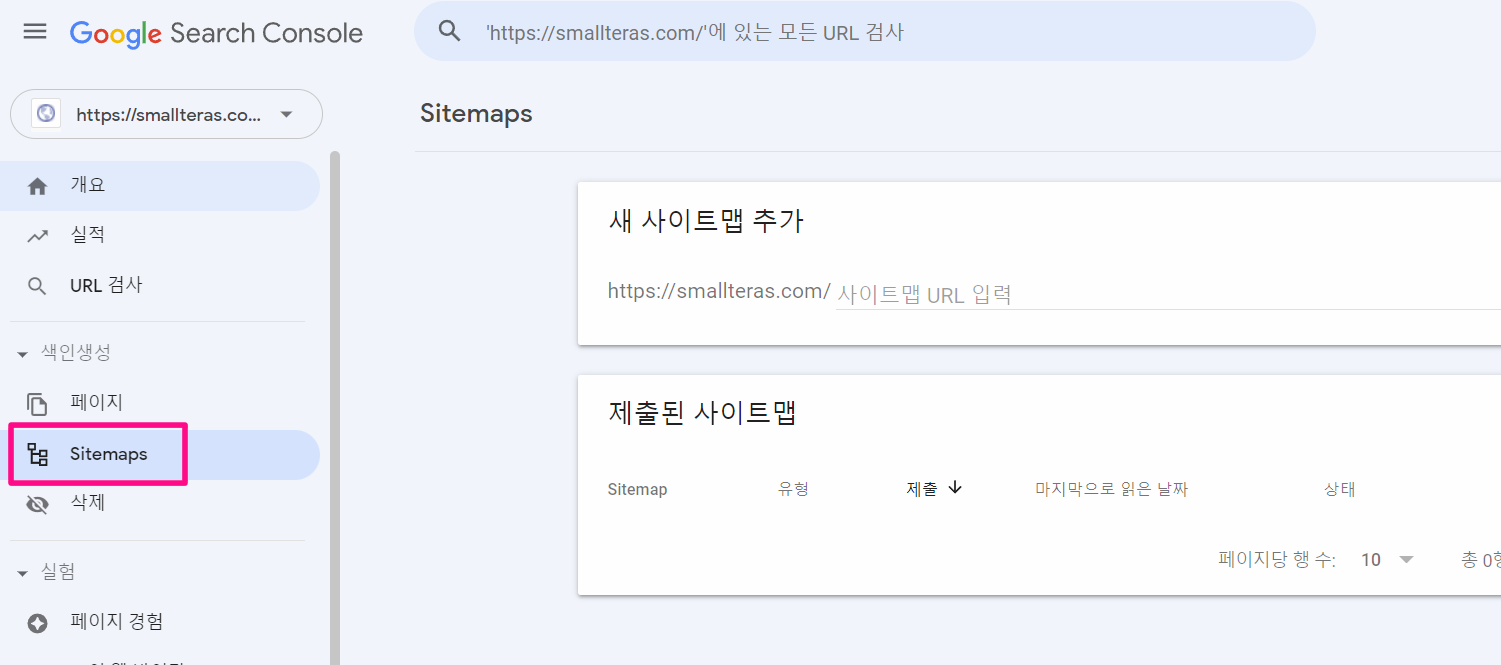
사이트맵을 생성하기 위해 다시 워드프레스 관리자 페이지 -> 플러그인 -> 새로추가 - yoast SEO 검색 후 설치
설치가 완료되면 활성화 버튼 클릭
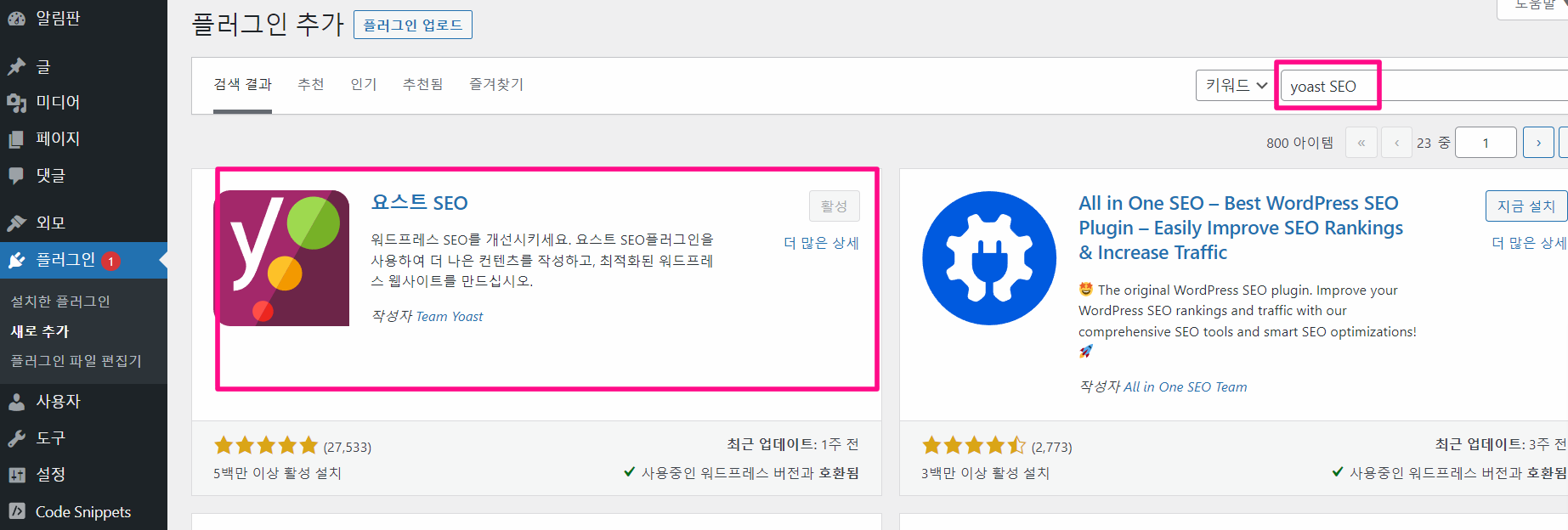
왼쪽 메뉴에서 Yoast SEO -> General 클릭
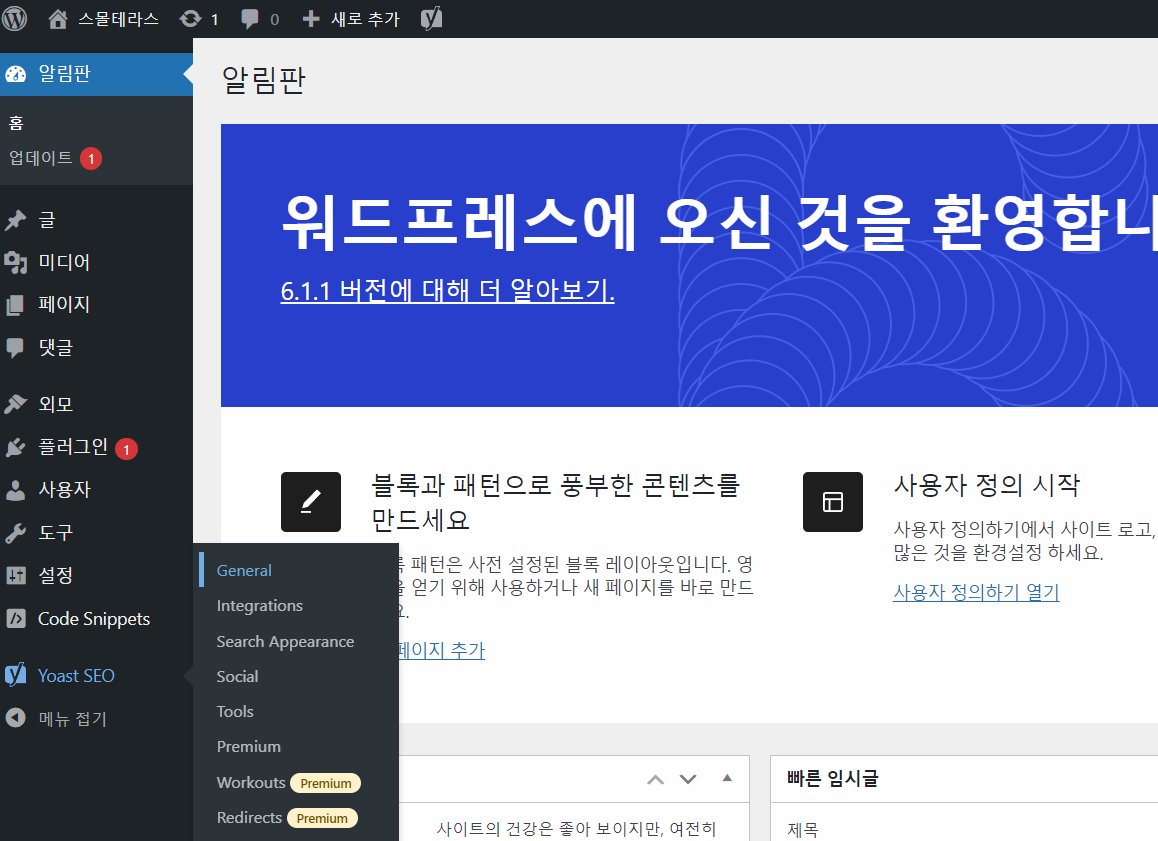
메뉴 상단에서 Features 를 클릭하세요.
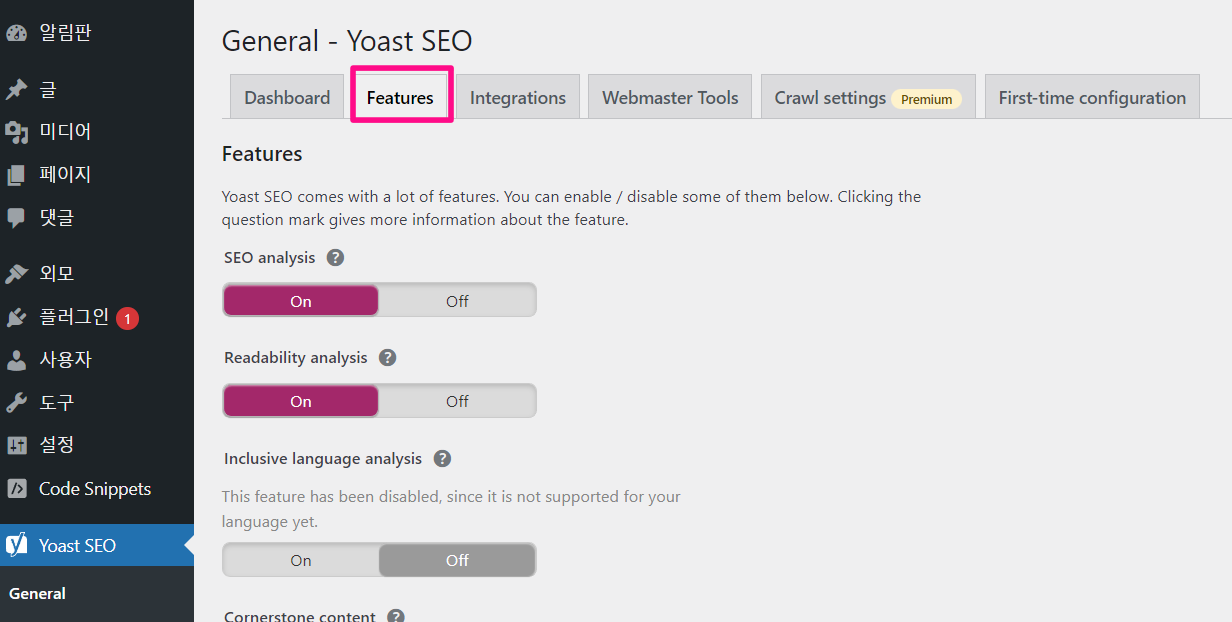
밑에 XML sitemaps 옆에 있는 ? 를 클릭해 주세요.
See the XML sitemap 링크를 클릭해 주세요.
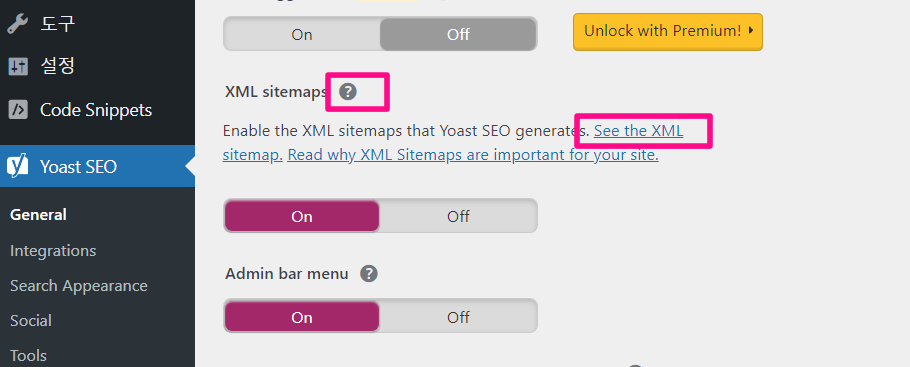
사이트맵 URL 페이지로 이동합니다. 하단에 블록지정한 sitemap_index.xml를 복사해 주세요.
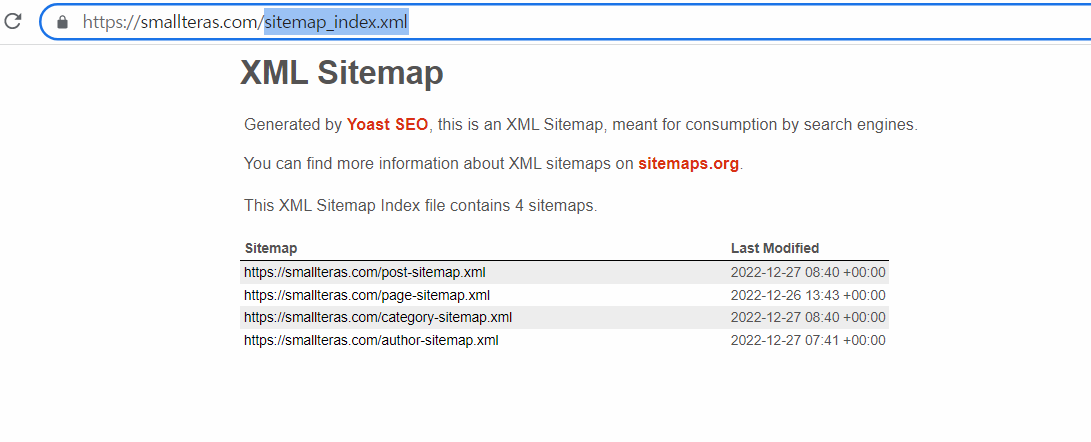
구글 서치콘솔에 붙여넣기 -> 제출
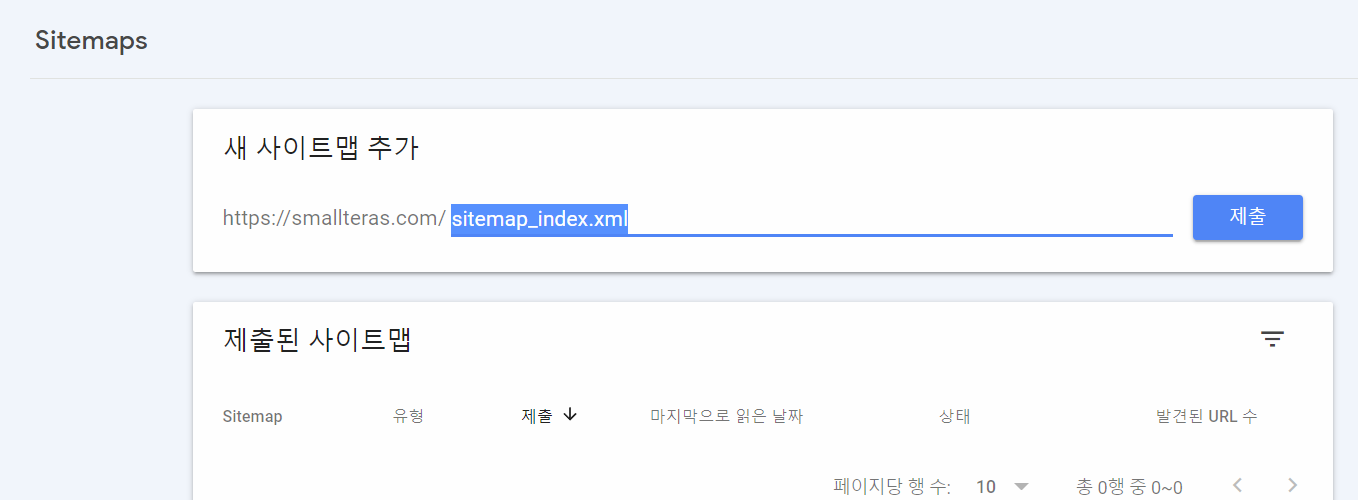
현재상태 성공으로 정상적으로 sitemaps이 제출된 걸 확인할 수 있습니다.
만약 성공이 나오지 않는 경우 시간이 다소 걸릴 수 있기 떄문에 잠시후에 다시 확인해 보시기를 바랍니다.
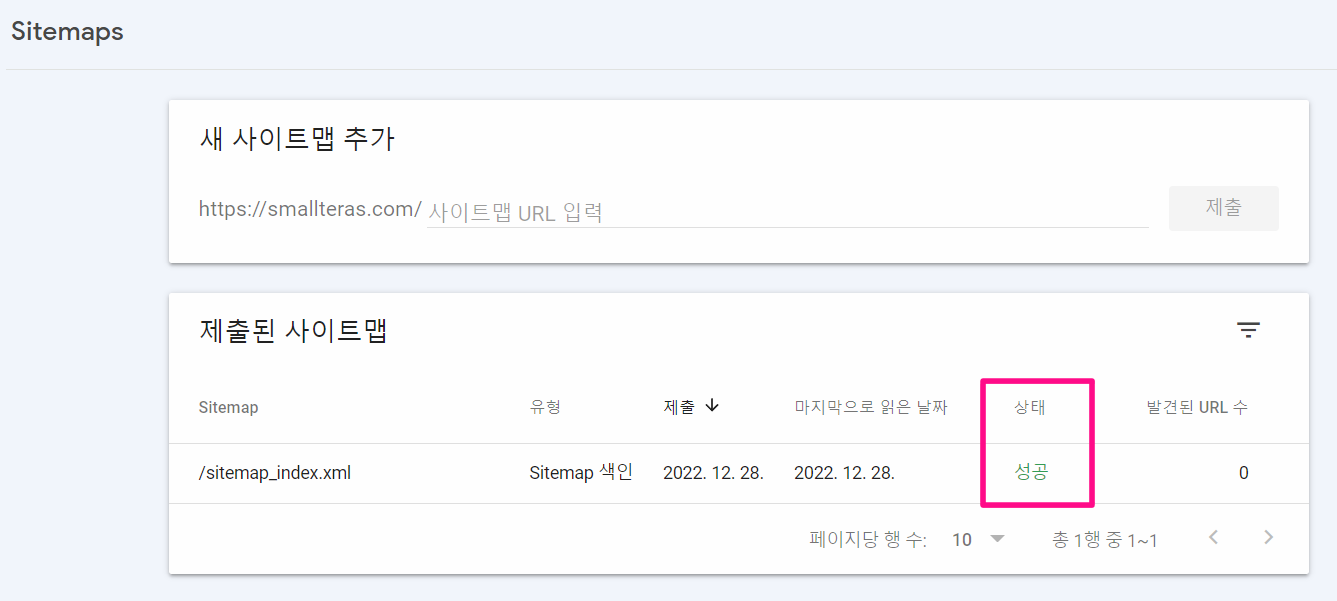
그럼 구글 검색엔진에 등록이 완료되었습니다.
검색엔진에 제대로 등록되었는지 확인하고 싶다면 어떻게 하면 될까요?
구글에 방문한다음 검색창에
site:"www.smallteras.com" 처럼 본인의 주소를 입력해서 검색해 보시기 바랍니다.
본인이 작성한 새로운 글이 모두 나타나는 걸 확인할 수 있습니다.
'티스토리 구글 애드센스 팁!!' 카테고리의 다른 글
| 티스토리 애드센스 광고 로딩화면 추가로 수익 올리기 (1) | 2023.01.01 |
|---|---|
| 카카오 다음 키워드 분석 도구 상위 노출 방법 (0) | 2022.12.30 |
| 티스트로 사이드바 광고 넣는 가장효과적인 방법 (0) | 2022.12.29 |
| 재택 부업 블로그를 이용한 애드센스 광고 승인 방법 (0) | 2022.12.28 |
| 워드프레스 블로그 제작 가이드 3 _ 워드프레스 블로그 테마 설치 하고 편집하기 (0) | 2022.12.27 |




댓글