엑셀을 사용하다 보면 조건에 맞는 행을 찾아 강조 표시를 하거나 눈에 띄게 표시하고 싶을 때가 있습니다.
오늘은 조건을 만족하는 행을 찾아 셀에 효과를 적용하는 방법을 알아보도록 하겠습니다.
먼저 오늘 예시로 사용할 자료는 아래와 같습니다.
직급별로 평가가 나와있는 표를 예로 들어보겠습니다.

우리는 여기서 평가 부분에 'A'이라고 표시된 행마다 모든 셀의 글자 색을 빨간색으로 바꾸려고 합니다.
그냥 일일이 바꾸기에는 너무 힘들고 다양한 요소들에 따라 최종 평가가 자동으로 갱신되도록 해 놓았다면, 조건부 서식을 이용해야겠죠?
먼저 셀 범위를 선택합니다.
이때 주의해야 할 점은 가장 왼쪽 위의 셀을 선택한 다음 오른쪽 아래로 드래그하는 방법으로 선택해야 한다는 것입니다.
셀 범위를 선택한 다음, [홈] 탭에서 [조건부 서식] - [새 규칙] 을 차례대로 클릭해 주세요.

아래와 같은 새 서식 규칙 창이 나타납니다.
먼저 '규칙 유형 선택' 에서 [수식을 사용하여 서식을 지정할 셀 결정]을 선택한 후,
[다음 수식이 참인 값의 서식 지정] 부분의 입력란을 클릭한 다음,
선택한 셀 범위의 가장 위쪽 행의 조건 셀 (여기서는 '평가'가 있는 셀이므로 D3)을 선택합니다.
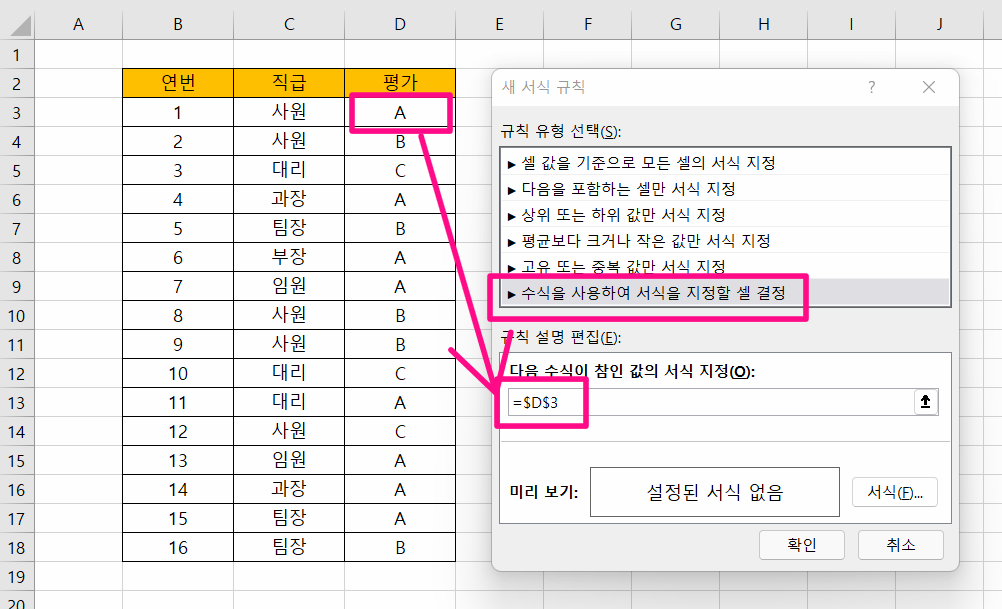
그다음'=$D$3'이라고 되어 있는 부분을 위와 같이 '=$D3'으로 바꾼 다음, 그 오른쪽에 조건을 입력합니다.
이것은 각 행에 대해서 조건을 판단할 때 '$' 뒤에 있는 부분은 절대 참조로 고정되는데,
여기서는 평가 여부가 있는 열이 D열이므로 D열이라는 것을 고정해야 하고
행 번호는 나머지 행에도 서식을 적용할 것이므로 고정하지 않아야 합니다.
따라서 'D'의 앞에만 '$' 기호가 와서 '=$D3'이 되는 것입니다.
여기서는 해당 셀의 값이 'A'일 때 해당 행의 모든 셀의 글자를 빨간색으로 바꿔야 하므로,
아래와 같이 그 뒤에 ="A"라고 입력하면 됩니다.

그다음,[서식] 버튼을 클릭하여 위 그림의 (2), (3)과 같이 글자 색을 빨간색으로 설정하여 적용합니다.
마지막으로 [확인] 버튼을 클릭하면 적용됩니다.
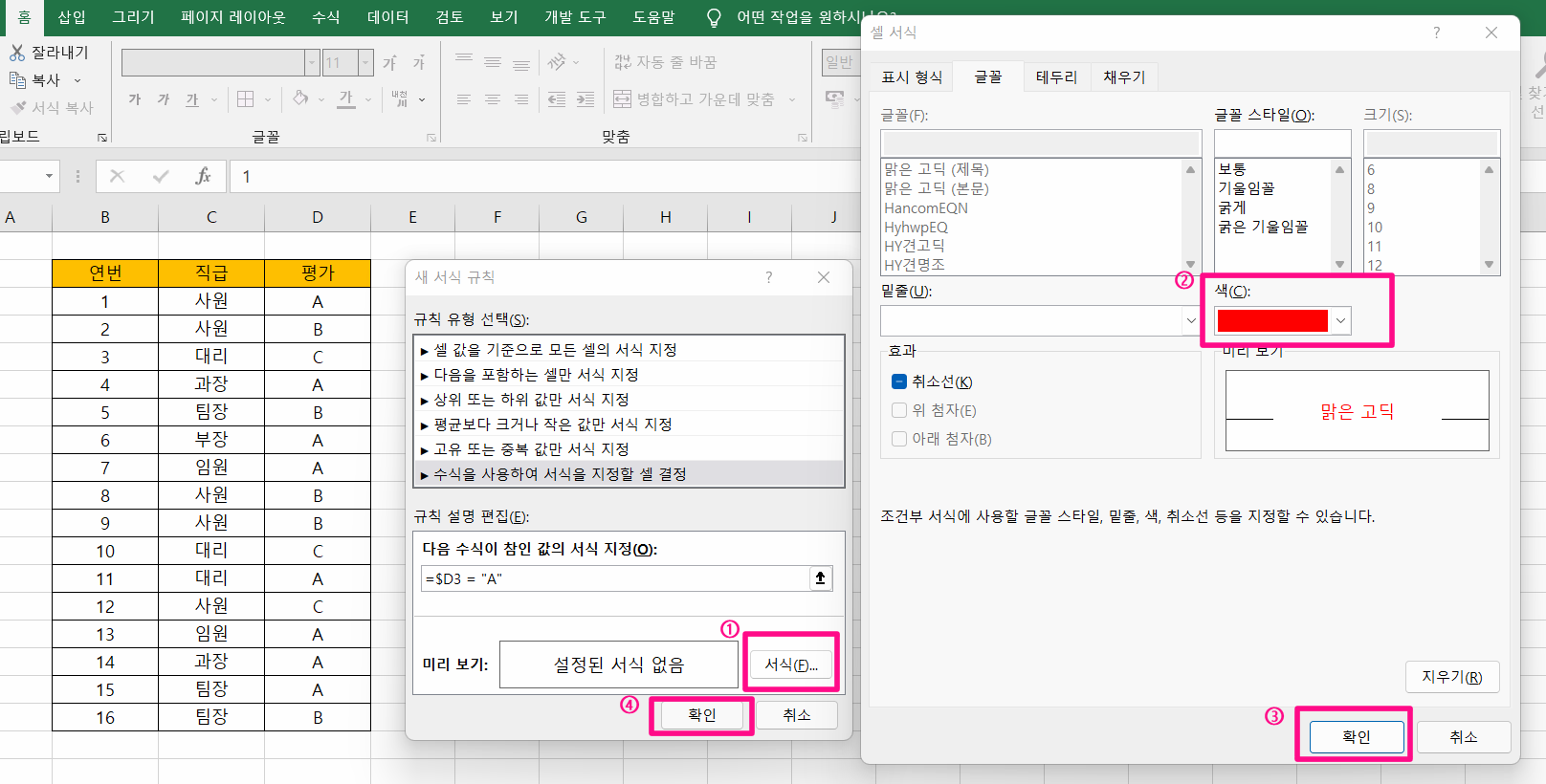
그러면 아래 그림처럼 평가가 A인 행에는 빨간색 글자가 적용된 것을 확인할 수 있습니다.

'엑셀 활용' 카테고리의 다른 글
| 엑셀에서 가장 많이 쓰는 함수 BEST 30!! (0) | 2022.07.23 |
|---|---|
| 엑셀 그래프 만들기 총정리 (0) | 2022.07.22 |
| 엑셀 배우기 - 엑셀 사용법 기본 사항 7가지!! (0) | 2022.07.21 |
| 엑셀 디데이 날짜 계산 하기 (0) | 2022.07.19 |
| 엑셀 마이너스 - 표시 방법 (0) | 2022.06.25 |



댓글