오늘은 엑셀 그래프 만드는 방법에 대해 알아보도록 하겠습니다.
엑셀에서 데이터를 분석하는 것도 중요한 것처럼, 분석한 데이터를 시각화해서 그래프로 표현하는 것도 매우 중요하고 많이 사용하는 기능 중에 하나입니다.
오늘 사용할 자료는 다음과 같습니다.
아래 자료를 활용해서 그래프를 한번 그려보도록 하겠습니다.
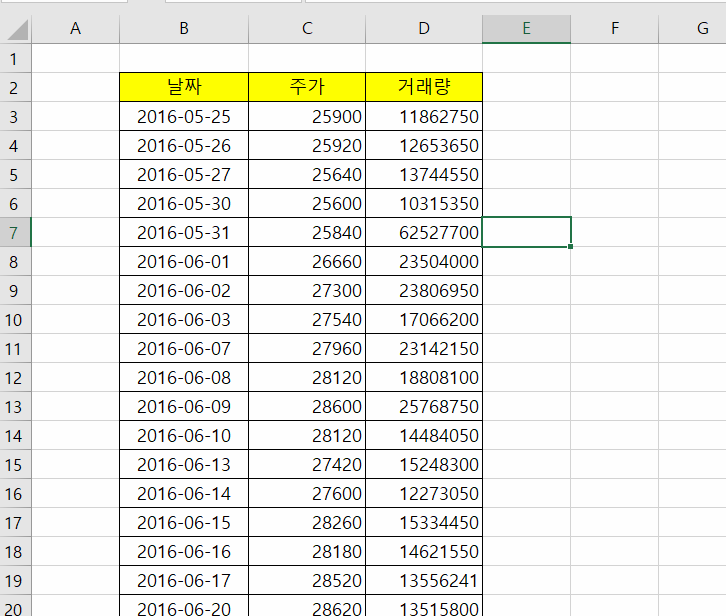
엑셀 그래프 그리기의 기본
먼저 (1)과 같이 차트를 만들 표 범위를 선택한 다음, 상단 메뉴에서 (2)[삽입]을 클릭합니다.
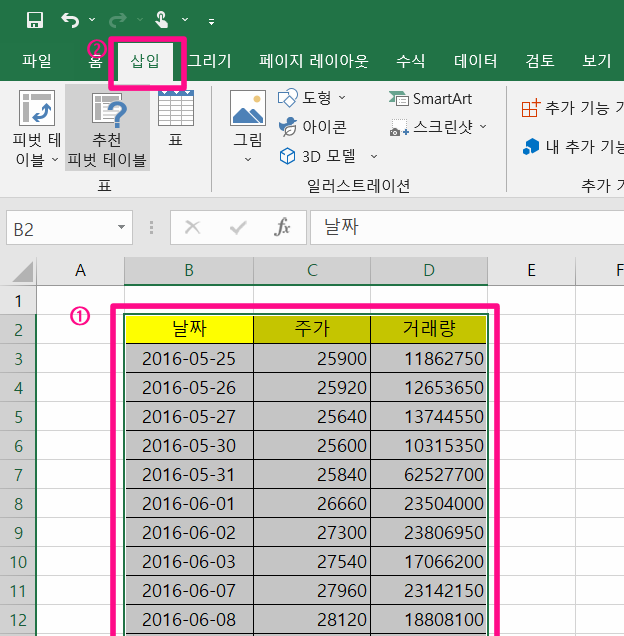
그러면 아래와 같은 부분이 보일 텐데요
(1) 부분을 클릭하면 위와 같이 막대그래프를 만들 수 있는 목록이 나타납니다.
(2) 2차원 세로 막대형 - 가장 흔히 볼 수 있는 형태의 세로 막대그래프입니다.
(3) 3차원 세로 막대형 - 2차원 세로 막대형의 입체 버전이라고 할 수 있습니다.
(4) (5) 2차원 가로 막대형, 3차원 가로 막대형 - 값이 클수록 막대가 오른쪽까지 뻗는 형태의 그래프입니다.
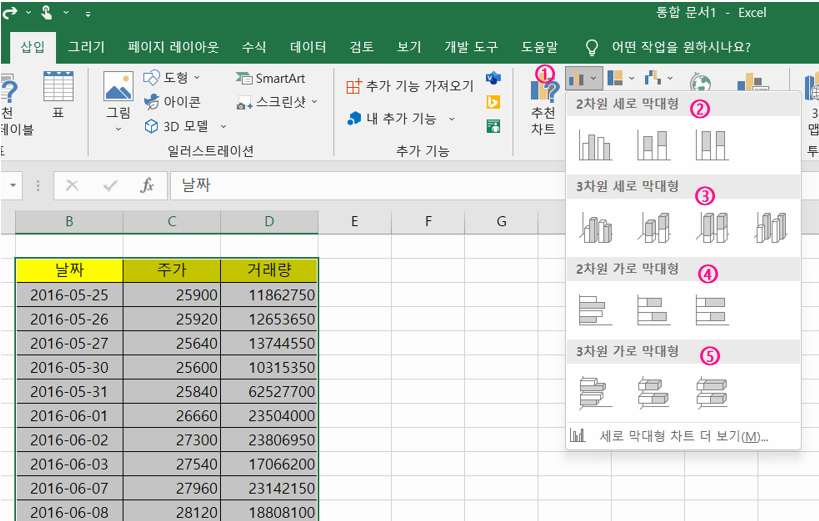
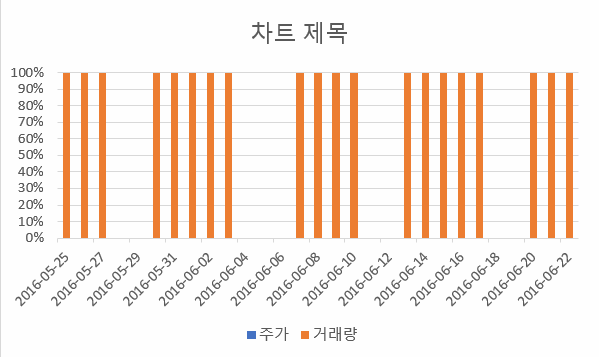
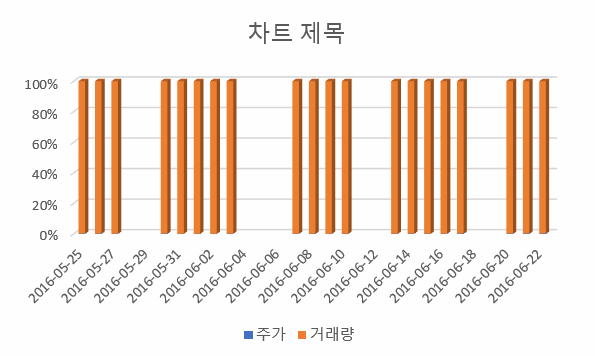
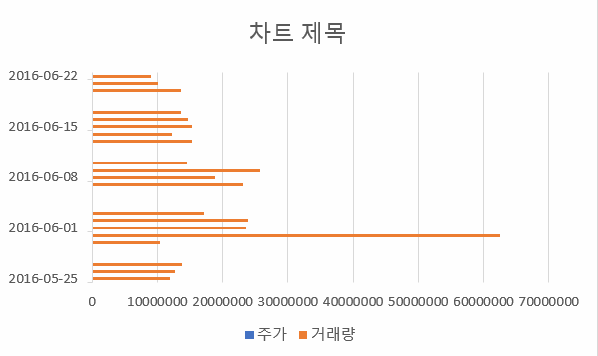
이번에는 막대그래프 대신 꺾은선 그래프를 만들어 보도록 하겠습니다.
삽입 메뉴를 클릭하면 보이는 부분에서 이번에는 막대그래프 바로 아래에 있는 아이콘 (1)을 클릭합니다.
그러면 꺾은선 그래프를 만들 수 있는 목록이 나타납니다.
(2) 2차원 꺾은선형 - 우리가 흔히 볼 수 있는 형태의 꺾은선 그래프입니다.
(3) 3차원 꺾은선형 - 꺾은선 그래프를 보다 입체화한 형태입니다.
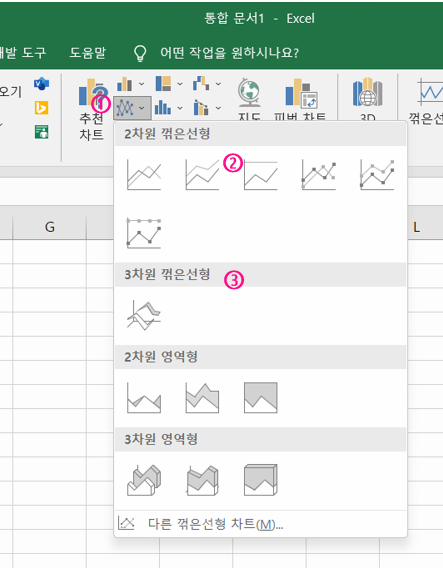

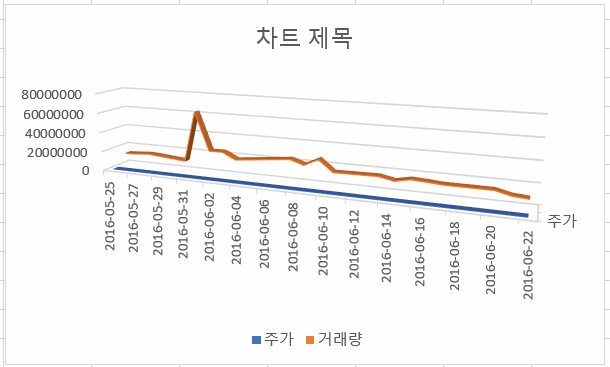
지금까지 살펴본 것처럼 엑셀 그래프를 그리는 방법은 다 비슷합니다.
콤보 차트, 원형 차트, 분산형 차트 등 다양한 차트를 선택해서 그래프를 그릴 수 있어요
여기서 한 발짝 더 앞으로 나아가 보도록 하겠습니다.
Tip1. 차트 눈금 간격 설정하기
차트의 눈금 간격을 조정하고 싶은 경우는 어떻게 하면 될까요?
먼저 차트의 왼쪽 눈금 부분에 있는 숫자를 선택한 다음,
(1) 마우스 오른쪽 버튼 - (2) 축 서식을 차례대로 클릭합니다.
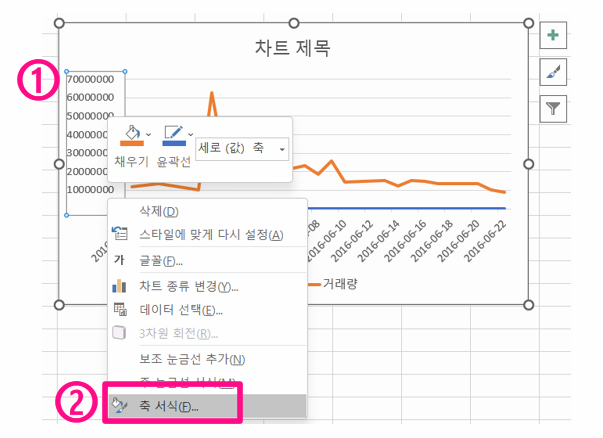
그러면 위 그림의 오른쪽과 같은 '축 서식' 창이 나타나는데,
여기서 (1)과 같은 막대그래프 아이콘을 클릭하면 '축 옵션' 화면이 나타납니다.
여기서 각 부분이 어떤 것인지 알아볼까요?
최소값 : 차트에서 나타낼 수 있는 최솟값입니다. 위 그림에서는 눈금의 맨 밑바닥에 있는 0에 해당합니다.
최대값 : 차트에서의 최댓값입니다. 위 그림에서는 눈금의 맨 위에 있는 7000000입니다.
기본 : 눈금 사이의 간격을 나타냅니다. 여기서는 1000000입니다.
이 값들을 여러분이 원하는 대로 조절해 보세요!

Tip 2. 양쪽에 축이 있는 차트 만들기
위 그래프를 보면 왼쪽에만 축이 있는 경우,,,
주가와 거래량의 단위 차이가 너무 커서 주가를 표시하는 하늘색 그래프가 거의 구분이 되지 않습니다.
이럴 경우 오른쪽에 축을 만들어 시각적으로 더 잘 보이게 표현이 가능합니다.
위와 같이 기본적으로 왼쪽에만 축이 있는 그래프의 경우,
(1) 오른쪽에 축을 만들고 싶은 계열 항목(같은 색의 막대, 꺾은선)을 클릭한 다음
(2) 마우스 오른쪽 버튼 - (3) 데이터 계열 서식을 차례대로 클릭합니다.
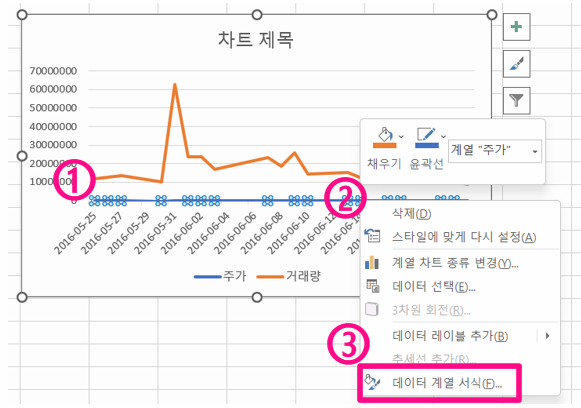
그러면 위와 같은 창이 나타납니다.
역시 막대그래프 모양 아이콘을 클릭한 후, 이번에는 '계열 옵션' 부분에서 '보조 축' 옵션을 적용합니다.
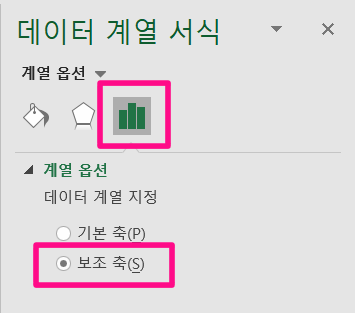
그러면 위와 같이 왼쪽과 오른쪽, 양쪽에 축이 있는 차트가 만들어진 것을 볼 수 있습니다.
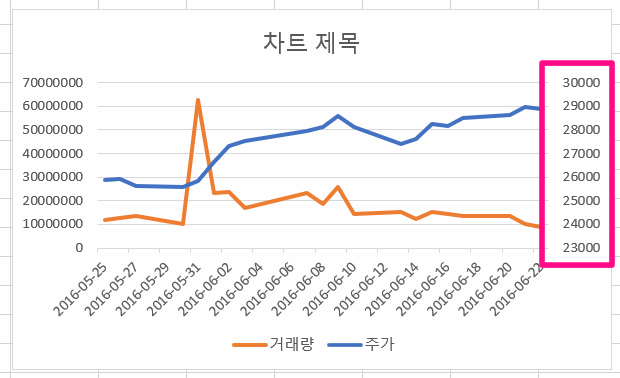
어떤가요?
한결 더 보기 좋아지지 않았나요?
지금까지 엑셀 그래프 그리기에 대해서 알아보았습니다.
'엑셀 활용' 카테고리의 다른 글
| 엑셀 붙여넣기 14가지 옵션 한방에 정리!! (0) | 2022.07.23 |
|---|---|
| 엑셀에서 가장 많이 쓰는 함수 BEST 30!! (0) | 2022.07.23 |
| 엑셀 조건부 서식으로 조건에 맞는 행 찾기 (0) | 2022.07.21 |
| 엑셀 배우기 - 엑셀 사용법 기본 사항 7가지!! (0) | 2022.07.21 |
| 엑셀 디데이 날짜 계산 하기 (0) | 2022.07.19 |



댓글