오늘은 엑셀을 사용하는 기본적인 방법에 대해 알아보도록 하겠습니다.
이것만 제대로 알고 있어도 엑셀을 사용하는데 문제가 없고 중급이나 고급으로 가는 길도 쉬워질 거예요!!
이번에 다룰 7가지 기본 사용법은 다음과 같습니다.
1. 셀을 선택하고 셀에 내용 입력하기
2. 셀 배경 색 설정하기
3. 글자 색 바꾸기
4. 굵게, 기울임, 밑줄 설정하기
5. 여러 셀을 하나로 합치고 나누기
6. 수식 기본 익히기
7. 함수 기본 익히기
1. 셀을 선택하고 샐에 내용 입력하기
셀(B3)을 선택하면 아래와 같이 테두리가 나옵니다.
이것이 엑셀에서 해당 셀이 선택되었다는 것을 의미합니다.
이 상태에서 키보드로 내용을 입력해 주면 됩니다!!
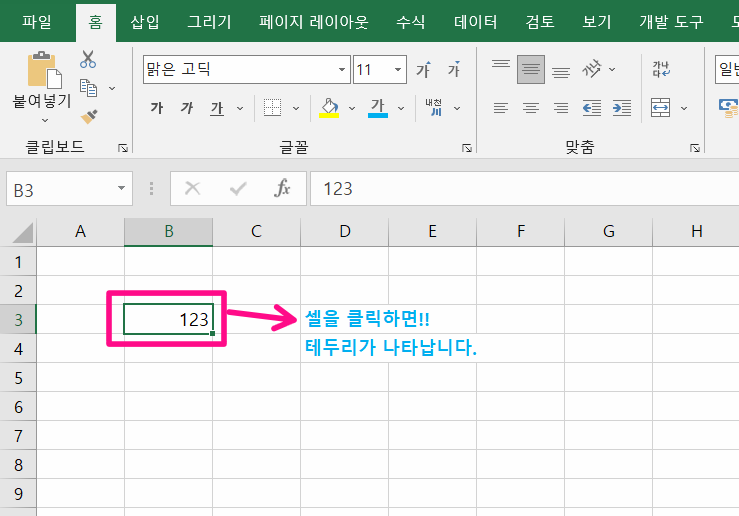
엑셀 팁을 하나 설명해 드리자면, 셀은 행과 열로 구성이 되어 있습니다.
B3셀은 B열과 3행의 조합으로 표현되어 있어요..
- 세로 = 열 (B)
- 가로 = 행 (3)
로 표현됩니다!!
2. 셀 배경 색 설정하기
셀 배경색을 설정하는 방법은 매우 간단합니다.
[원하는 셀 선택] - [① 페인트 통 아이콘 오른쪽 ▼ 모양 클릭] - [② 목록에서 원하는 색 클릭]
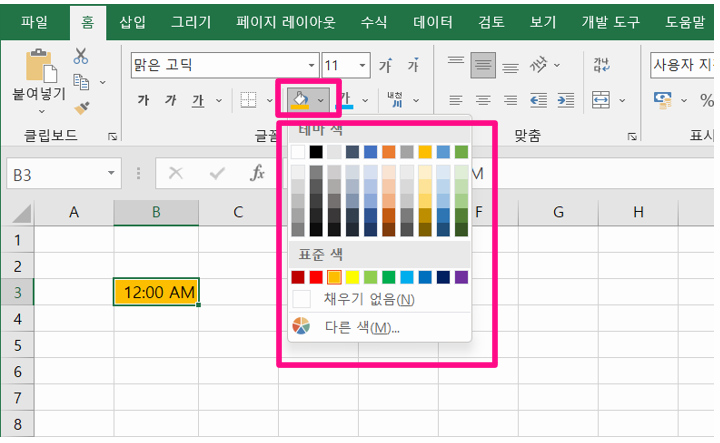
3. 셀 글자 색 설정하기
[원하는 셀 선택] - [① '가' 아이콘 오른쪽 ▼ 모양 클릭] - [② 목록에서 원하는 색 클릭]

4. 굵게 / 기울임 / 밑줄 설정하기
글자를 선택한 후 위쪽에 보시면
아이콘에 있는 '가'라는 글자 보이죠?
3개 아이콘이 있을 것입니다.
왼쪽부터 각각 굵게, 기울임꼴, 밑줄 설정입니다.
가 - 굵게
가 - 기울임꼴
가 - 밑줄
설정을 해제하시려면, 한 번 더 클릭하시면 됩니다.
예를 들어 글자가 굵게 설정된 셀을 클릭한 후 가 아이콘을 클릭하면,
글자가 다시 원상태로 돌아옵니다.
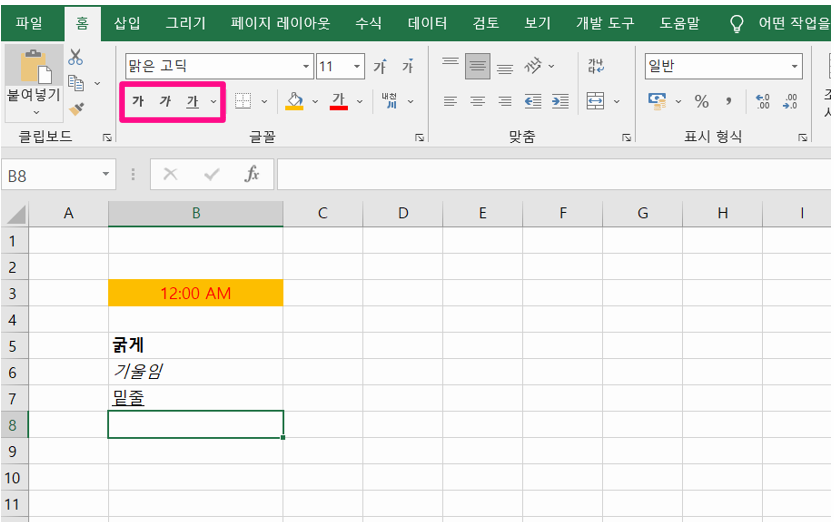
5. 셀 합치기
먼저, 합치고자 하는 여러 개의 셀을 마우스로 드래그하여 선택합니다.
그런 다음 [병합하고 가운데 맞춤] 해 주시면 끝!
병합한 셀을 다시 나눠주고 싶다면 마찬가지로
병합된 셀을 선택하고 [병합하고 가운데 맞춤]을 한번 더 눌러주시면 됩니다.
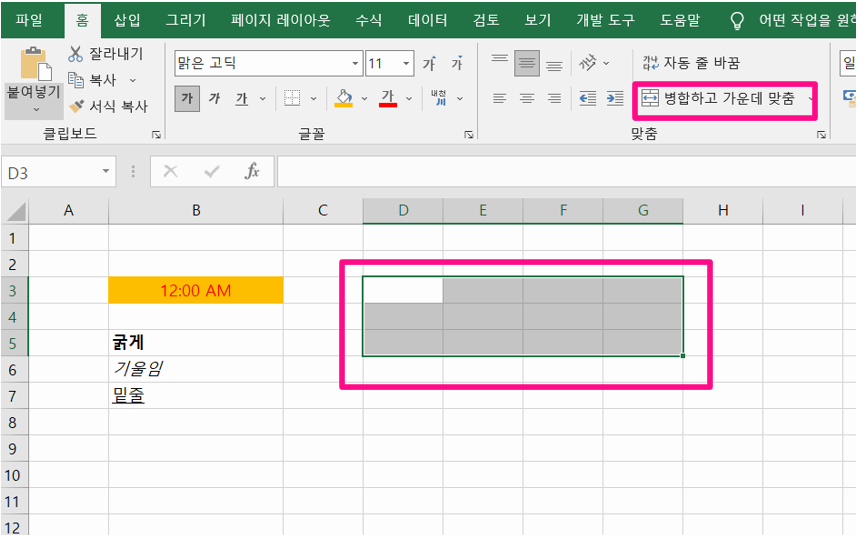
6. 수식 기본 익히기
식을 작성하기를 원하는 셀을 선택한 다음 수식을 입력하면 됩니다.
수식은 셀에 직접 입력할 수도 있지만,
위와 같이 수식 입력 줄에(=B3*C3) 입력할 수도 있습니다.
'='을 붙이면 수식으로 인식됩니다.
그런데 B3, C3는 무엇인가요?
셀 주소를 수식에 넣을 수도 있습니다.
이때 셀 주소는 그 셀에 있는 값으로 계산됩니다.
즉 위와 같은 경우, =B3*C3 식은 =4500*25으로 변환되어, 결괏값은 112500이 됩니다.
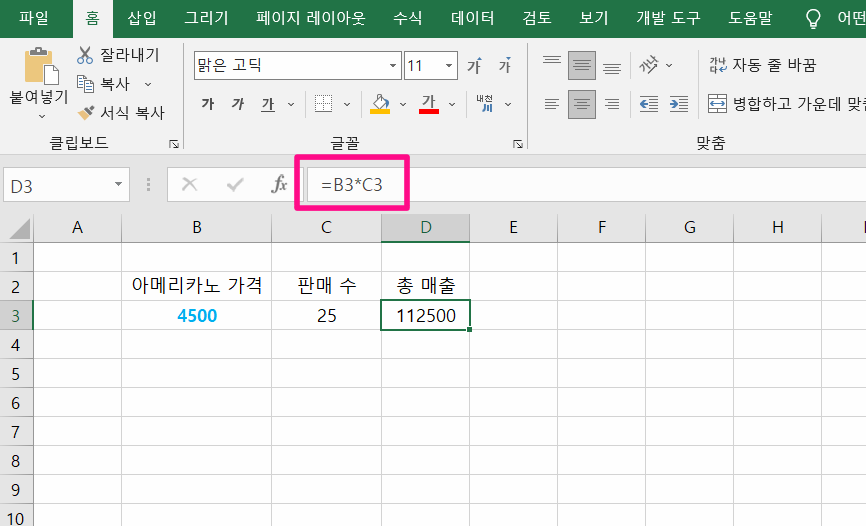
7. 함수 기본 익히기
마지막으로 엑셀 끝판왕 '함수' 사용 방법에 대해 알아볼 텐데요.
함수는 특정한 기능(덧셈, 나눗셈의 몫, 나머지, 절댓값 등)을 일정한 규칙에 따라 실행시킬 수 있는 '수식'이라고 보시면 됩니다.
기본 단계에서는 '함수 마법사'를 이용할 것입니다.
먼저, 위 그림에서 보시는 것처럼 'fx' 아이콘을 클릭합니다.

① 범주 선택
여러분께서 원하는 기능이 무엇인가요? 덧셈? 그렇다면 [수학/삼각]으로 갑니다.
덧셈은 수학 분야입니다.
② 함수 선택
덧셈을 나타내는 함수는 SUM입니다.
함수 목록에서 SUM을 찾습니다.
③ 확인 버튼 클릭
확인 버튼을 클릭하면 아래와 같은 창이 나타납니다
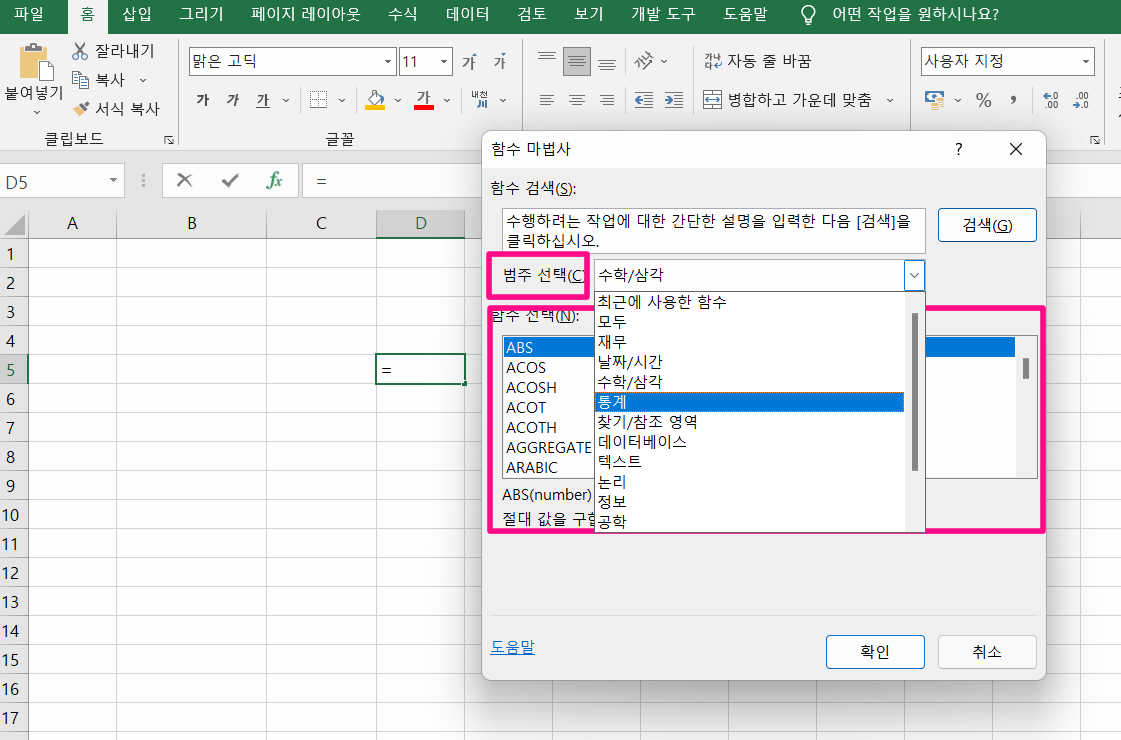
'함수 인수'라는 창이 나타나는데,
먼저 아래쪽에 있는 설명을 읽어 본 다음
그 위쪽에 값을 입력해 주시면 됩니다.
SUM 함수는 입력한 값들을 모두 더하는 함수군요.
'인수들의 합을 구합니다'에서 '인수'는 바로 그 값들을 의미합니다.
값을 모두 입력한 후 오른쪽 아래의 [확인] 버튼을 클릭합니다. 끝!
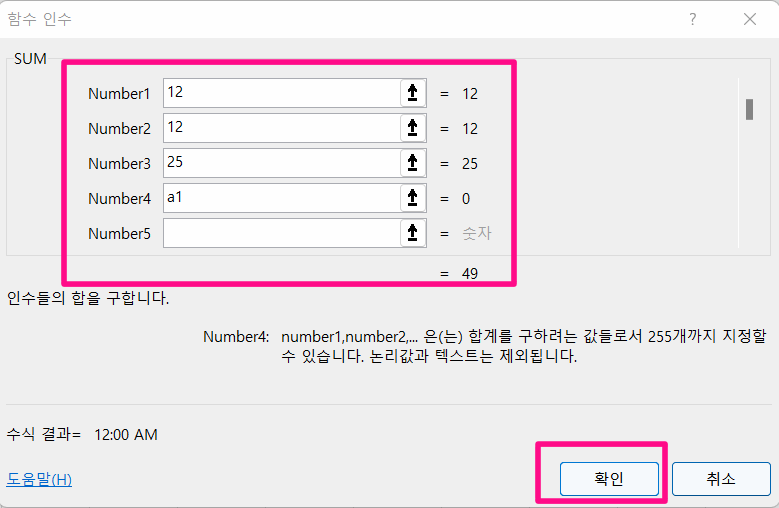
'엑셀 활용' 카테고리의 다른 글
| 엑셀 그래프 만들기 총정리 (0) | 2022.07.22 |
|---|---|
| 엑셀 조건부 서식으로 조건에 맞는 행 찾기 (0) | 2022.07.21 |
| 엑셀 디데이 날짜 계산 하기 (0) | 2022.07.19 |
| 엑셀 마이너스 - 표시 방법 (0) | 2022.06.25 |
| 엑셀 숫자 앞 0 표시 방법 (0) | 2022.06.07 |




댓글