안녕하세요
오늘은 엑셀을 활용해서 디데이(D-day)를 계산하는 방법에 대해 알아보도록 하겠습니다.
각종 프로젝트를 하다 보면,
마감일이라던지 프로젝트를 계획하면서 순차적으로 언제까지 마무리해야 할지 계획을 세우게 되는데요.
이럴 때 프로젝트별로 마감이 얼마나 남았는지를 계산해야 할 때가 있습니다.
혹은 학생들 같은 경우는 수능이 며칠 남았는지를 계산하고 싶을 경우도 있습니다.
오늘 엑셀은 그런 분들을 위한 팁이 될 거 같습니다.
먼저 자료는 아래와 같습니다.
아래에서 기준 날짜에서 디데이까지 몇일이 남았는지를 계산하고 싶습니다.
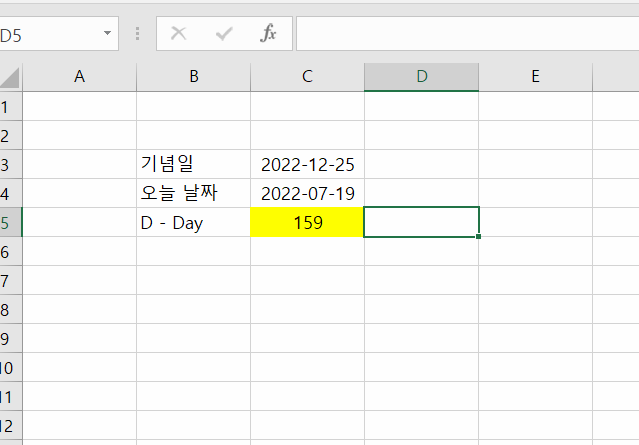
1. 디데이 계산 방법
먼저 엑셀에서 숫자 1의 값은 날짜 1에 해당된다는 점을 알고 계시면 됩니다.
따라서 다음과 같이
'=C3-C4'
수식을 입력하면 C3에서 C4를 뺀 값이 계산되므로, 결국 오늘부터 기준일까지 며칠이 남았는지 디데이가 계산됩니다.
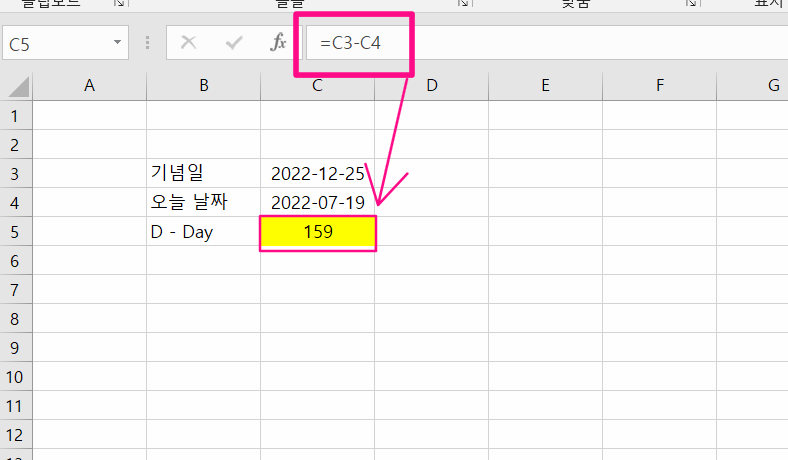
이제 조금 더 보기 좋게 셀서식을 변경해 보도록 하겠습니다.
먼저, 디데이 값이 있는 셀을 선택한 다음 [마우스 오른쪽 버튼] - [셀 서식]을 차례대로 클릭합니다.
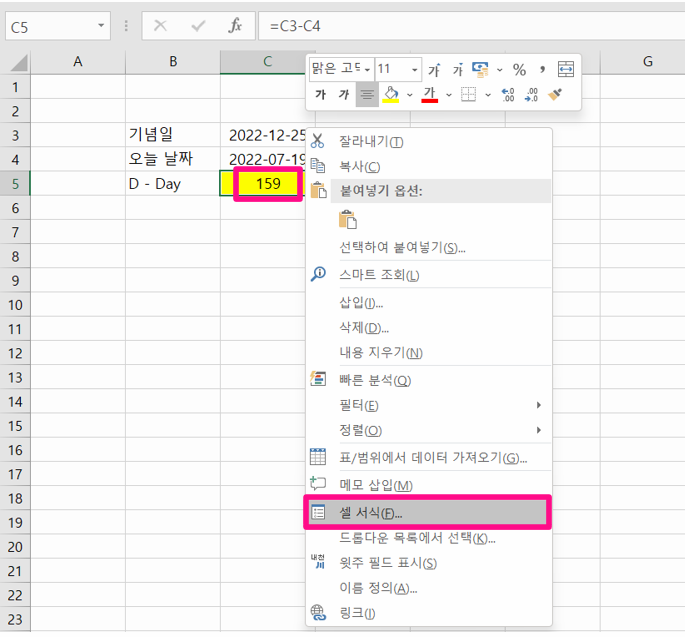
그 다음 아래 그림과 같이 [사용자 지정] - [형식]에서"D-"0으로 입력한 후
오른쪽 아래에 있는 [확인] 버튼을 눌러서 적용하면 됩니다.
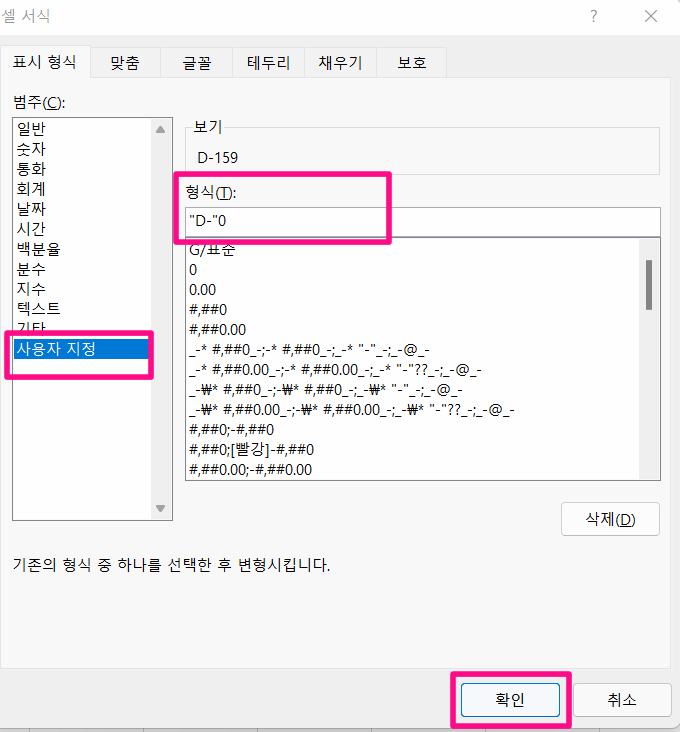
그럼 아래와 같이 형식이 변경된 것을 확인할 수 있습니다.
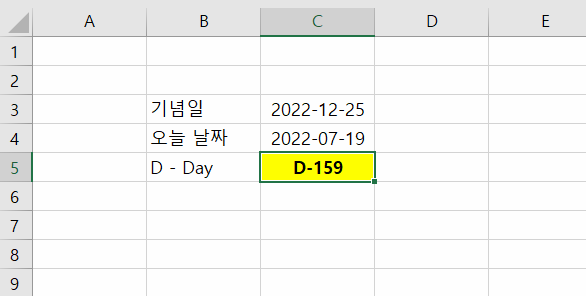
2. TODAY 함수 이용, 오늘 날짜 자동 입력 하기
바로 TODAY 함수를 이용하면 오늘 날짜가 자동으로 표시된다는 것입니다.
생각해 보면,,
엑셀을 다음날 작업하려고 저장해 놓은 파일을 열게 되면 오늘 날짜에 어제 날짜가 저장되어 기록이 되어 있을 거예요!!
그럼 D-day는 항상 같게 표시될 거 같습니다. 그럼 늘 D-day를 구하는 의미가 없겠죠?
이럴 때 오늘 날짜를 자동으로 구해주는 TODAY 함수를 이용하면 간단히 해결됩니다.
<TODAY 함수>
수식: =TODAY()
기능: 오늘 날짜를 표시합니다. 날짜가 바뀔 때마다 값이 자동으로 바뀌게 됩니다.
위와 같이 C3 셀에 '2022-07-19'처럼 날짜를 직접 입력하는 대신,
=TODAY() 수식을 이용하여 오늘 날짜를 표시하면 오늘 날짜가 바뀜에 따라 디데이도 자동으로 갱신됩니다.
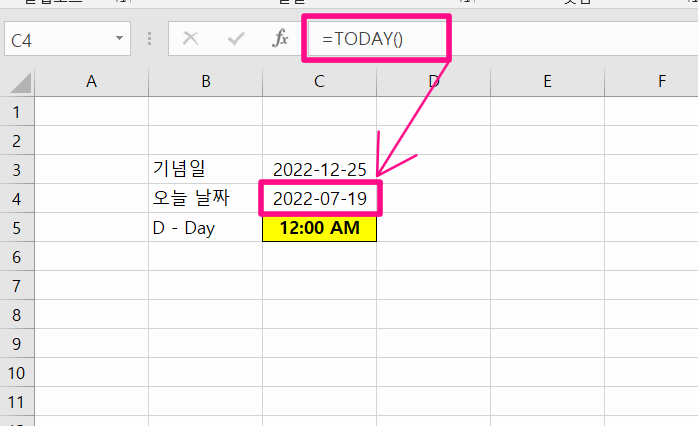
엑셀에서 디데이를 계산하는 방법은 생각보다 굉장히 쉽고 간단합니다.
여러분들께서도 업무에 활용해서 효율적인 일정관리에 활용해 보시기 바랍니다.
감사합니다 ^^
'엑셀 활용' 카테고리의 다른 글
| 엑셀 조건부 서식으로 조건에 맞는 행 찾기 (0) | 2022.07.21 |
|---|---|
| 엑셀 배우기 - 엑셀 사용법 기본 사항 7가지!! (0) | 2022.07.21 |
| 엑셀 마이너스 - 표시 방법 (0) | 2022.06.25 |
| 엑셀 숫자 앞 0 표시 방법 (0) | 2022.06.07 |
| 엑셀 글자수 세기(자기소개서 글자수 세는 방법) (0) | 2022.06.07 |




댓글