안녕하세요. 이번 포스팅에서는 엑셀 셀 내용 텍스트 합치는 간단한 방법에 대해 알아보도록 하겠습니다. 여러 셀에 나뉘어 있는 셀 내용이나 텍스트를 한 셀에 합치는 방법은 생각보다 간단한데요.
기초적인 방법이지만 엑셀 활용이 익숙치 않은 분들을 위해 정리해 보도록 하겠습니다.
2가지 방법이 있으니 편리하신걸 활용하시면 될 거 같습니다.
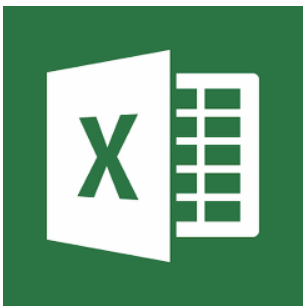
엑셀과 관련되어 관심있는 포스팅 내용을 정리하였습니다. 필요하신 분들께서는 참고하셔서 도움 받아보시기 바랍니다.
마이크로소프트 엑셀 Excel 2023 다운로드 및 크랙 설치 없이 무료 이용 방법
1. 엑셀 셀 내용 및 텍스트 합치기
1. 엑셀 문서를 열어주세요
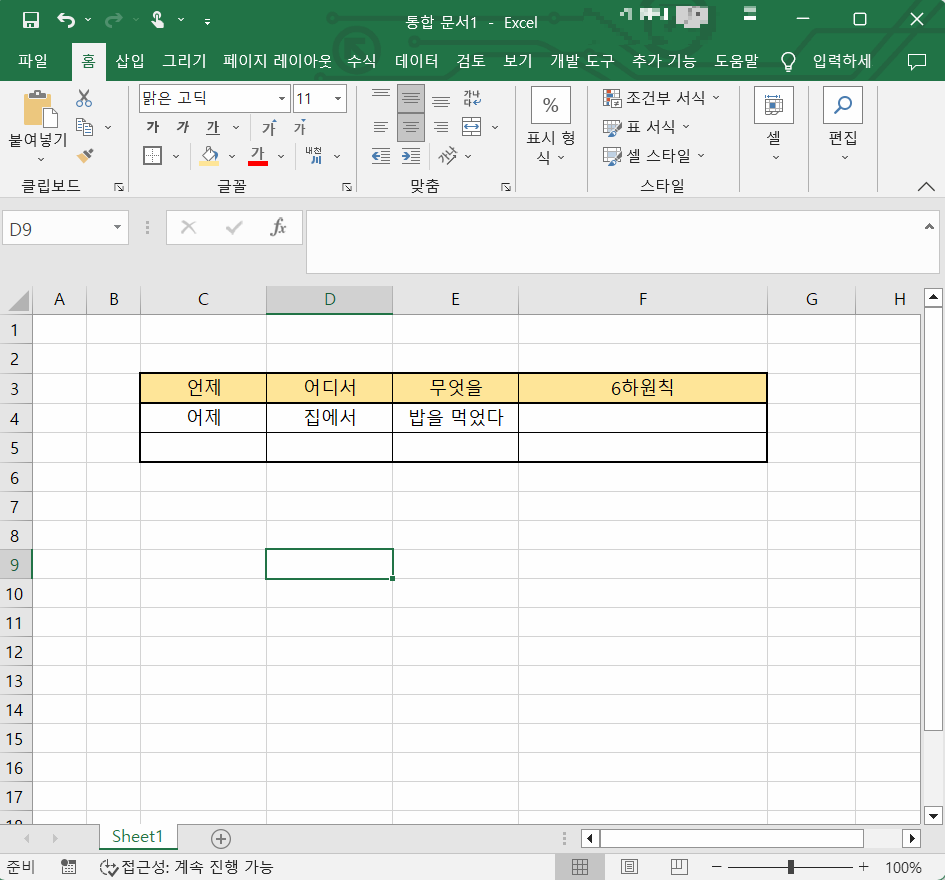
2. 셀 내용을 합친 결과를 적용할 셀을 클릭한 다음 =CONCATENATE를 입력합니다.

3. 내용을 합칠 셀을 선택하면 자동으로 아래와 같이 쉼표로 구분되면서 입력이 됩니다.
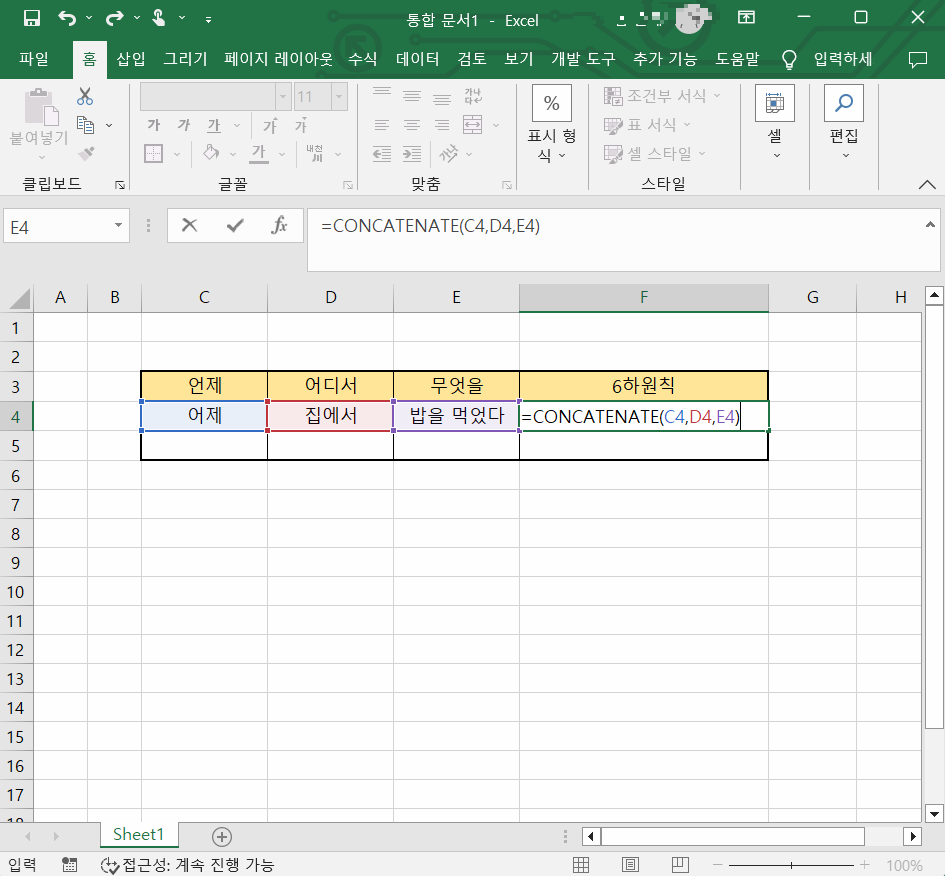
4. 선택이 완료되었으면 Enter를 눌러주세요. 엔터를 누르자 마자 아래와 같이 여러 셀들의 내용이 하나의 셀에 합쳐집니다.
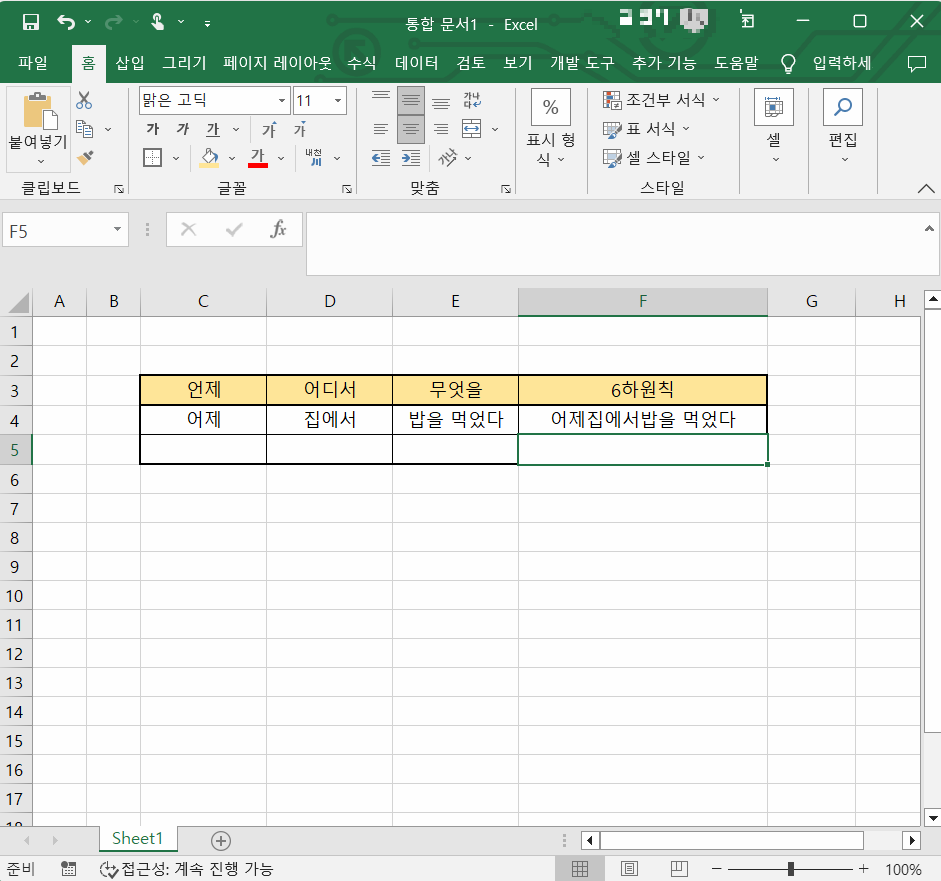
5. 셀의 내용이 합쳐졌지만 띄어쓰기가 되지 않았죠? 띄어쓰는 방법은 아래와 같이 중간중간에 " "를 쉼표로 구분하여 넣어주면 띄어쓰기가 적용이 됩니다.
코드는 다음과 같습니다. =CONCATENATE(C4," ", D4, " ", E4)
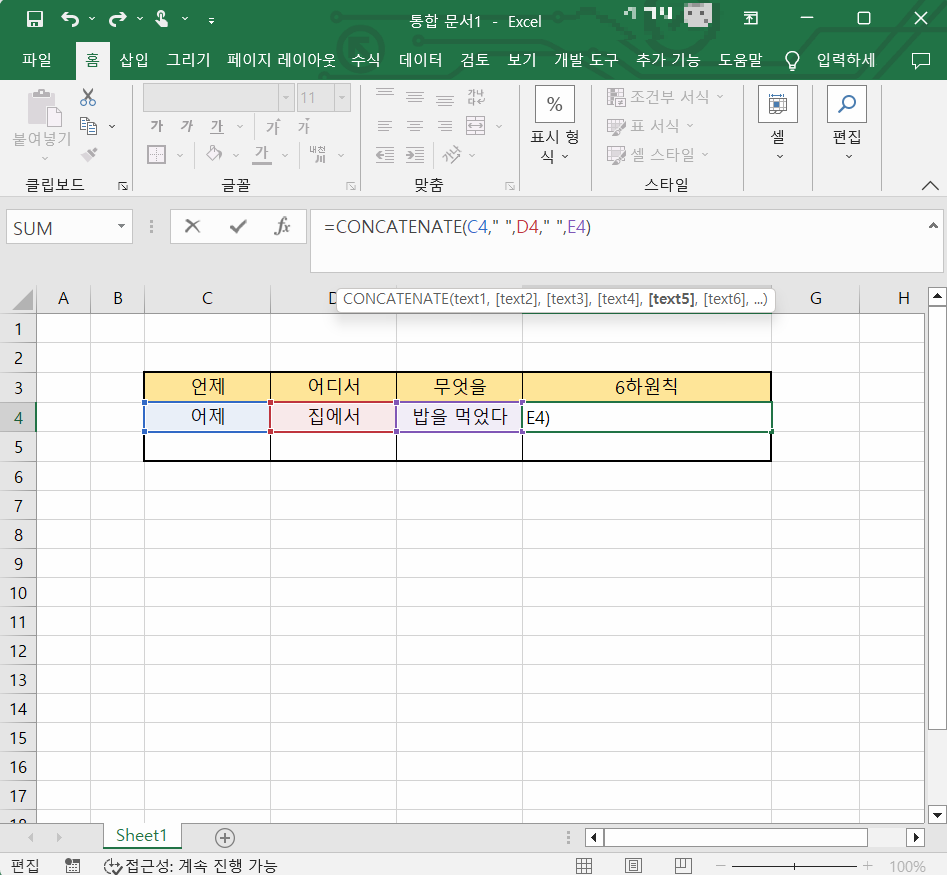
2. 엑셀 셀 내용 및 텍스트 합치기
두 번째 방법은 조금 더 간단한 방법입니다. 둘 중 편하신 것을 활용하시면 돼요.
1. 내가 결과를 표현하고자 하는 셀을 선택한 후 = 를 입력해 줍니다.
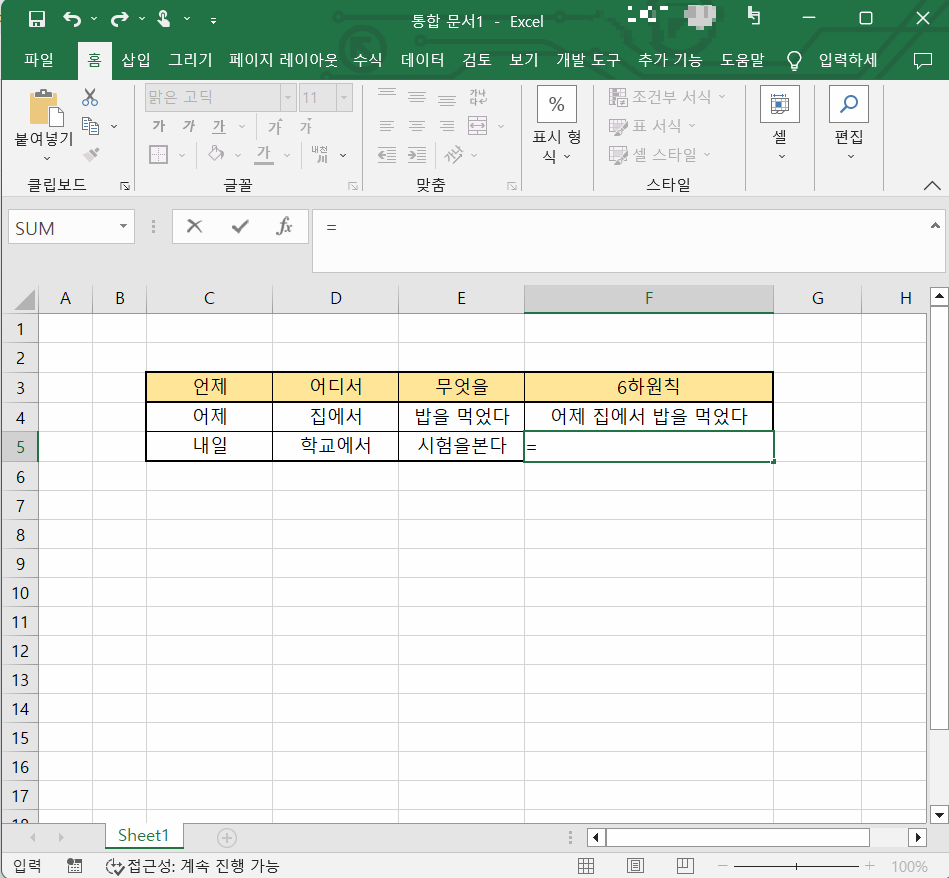
2. = 뒤에 내용을 합칠 셀들의 좌표를 &로 구분하여 입력합니다.
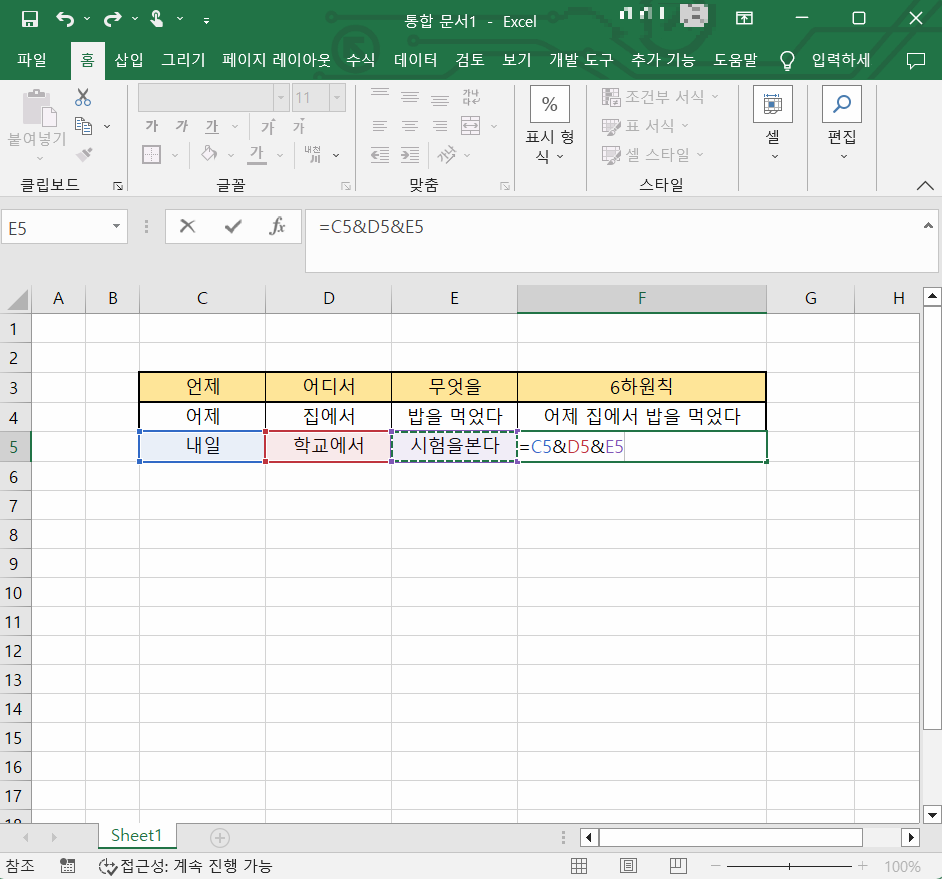
3. 입력을 완료하고 엔터를 누르면 셀의 내용이 하나로 합쳐져 나타납니다.

4. 마찬가지로 띄어쓰기가 필요한 경우 & &사이에 " "를 넣어 주시면 됩니다.
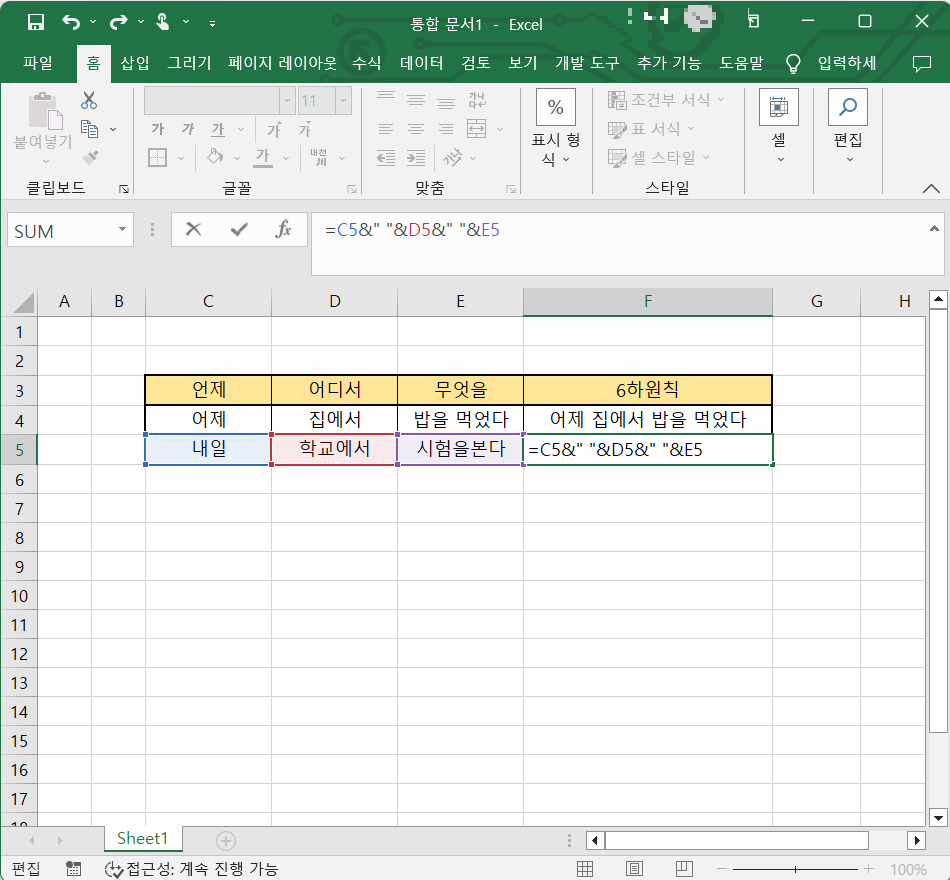
5. 아래 보이는 것처럼 띄어쓰기가 적용이 된 후 출력이 되는 것을 확인할 수 있습니다.

지금까지 엑셀 셀 내용을 합치는 방법에 대해 정리해 보았습니다.
'엑셀 활용' 카테고리의 다른 글
| 엑셀 시트보호 비밀번호 해제 방법 (0) | 2023.01.23 |
|---|---|
| 엑셀 견적서 무료 양식 (1) | 2022.09.10 |
| 엑셀 가계부 서식 무료 다운로드 링크!! (1) | 2022.09.10 |
| 엑셀 Excel 중복 값 하나만 남기고 모두 제거 방법 (0) | 2022.08.30 |
| 엑셀 배열수식 사용 방법 (0) | 2022.07.26 |




댓글