안녕하세요
오늘은 엑셀 가계부 서식 무료 다운에 대해 안내해 드리도록 하겠습니다.
우선 전체적으로 엑셀에 가계부가 한눈에 들어올 수 있도록 디자인이 구성되어 있습니다.
매우 잘 만들어진 가계부 서식인 거 같아요.
해당 자료는 '오빠두 엑셀'에서 제공함을 미리 공지드립니다!!
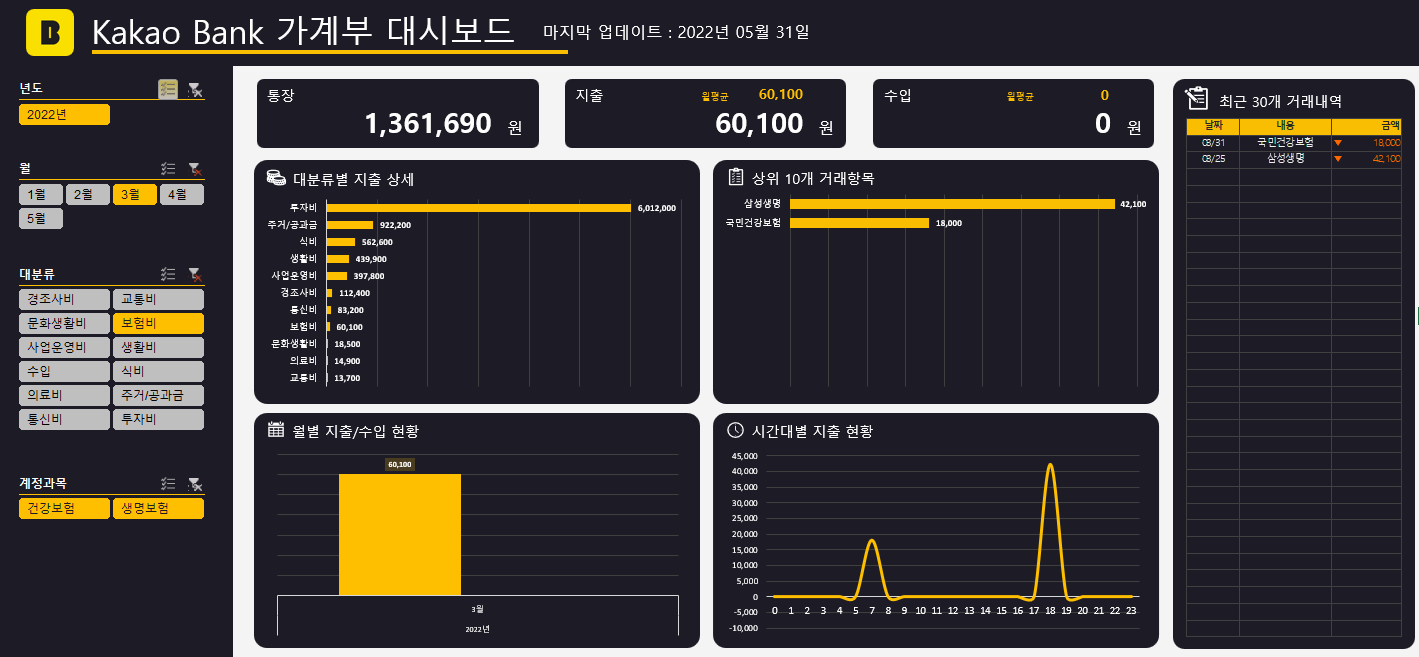
세부적으로 살펴보면
가계부는 왼쪽 편에연도별, 월별, 대분류별, 계정 과목별로 선택해서 세부 정보를 확인할 수 있도록 되어있습니다.

그리고 상단 쪽에는 통장 잔액과 지출을 한눈에 확인할 수 있습니다.

가운데 부분은 대분류별 지출 상세를 확인할 수 있으며,
상위 거래 10개 항목과 월별 지출 및 수입 현황도 한눈에 그래프로 확인이 가능합니다.

이 가계부의 가장 큰 특징으로는 손으로 직접 입력하지 않고,
은행 홈페이지에서 다운받은 통장 내역을 복사/붙여 넣기 해서 바로 볼 수 있는 가계부라는 점이에요.
이부분 때문에 사용이 굉장히 편리한데요.
내가 지출한 내역을 엑셀에서 단어를 자동으로 분석하고 분류해서 통계를 내준다는 장점이 있습니다.
그럼 지금부터 같이 하나씩 알아보도록 하겠습니다.
엑셀 가계부 서식
은행에서 다운받은 통장 거래내역을 그대로 복사/붙여 넣기 해서 사용하는 엑셀 x 카카오 스타일 가계부 대시보드입니다.
엑셀 2013 이후 모든 버전에서 사용 가능하며, 국내 대부분의 은행(개인 통장)에서 제공하는 데이터를 그대로 복사/붙여 넣기 해서 사용 가능합니다.

엑셀 가계부 서식 다운로드 링크
https://drive.google.com/file/d/1UufLqPBPDWr0ll3diIfio2wpucJ-yRpq/view?usp=sharing
엑셀 가계부 서식 사용방법 알아보기
1. 통장 내역 복사 / 붙여 넣기로 사용 가능
사용 방법은 굉장히 간단하고 직관적이더라고요.
아래 3개의 시트 중거래내역 시트로 이동해 주세요!!
이곳에서 은행 홈페이지에서 다운로드한 통장 내역을 복사 / 붙여 넣기 해 주시면 됩니다.

2. 계정 항목 수정하기
계정 항목에 들어가는 수식은 다음과 같습니다.
배열 수식으로 수식을 입력한 뒤 Ctrl + Shift + Enter를 함께 눌러 { }로 만들어 주세요
{=IFERROR(INDEX($출력범위,MIN(IF(ISNUMBER(FIND($단어범위,대상셀)),ROW($단어범위)-ROW($단어범위시작셀)+1,ROWS($단어범위)+1))),"")}
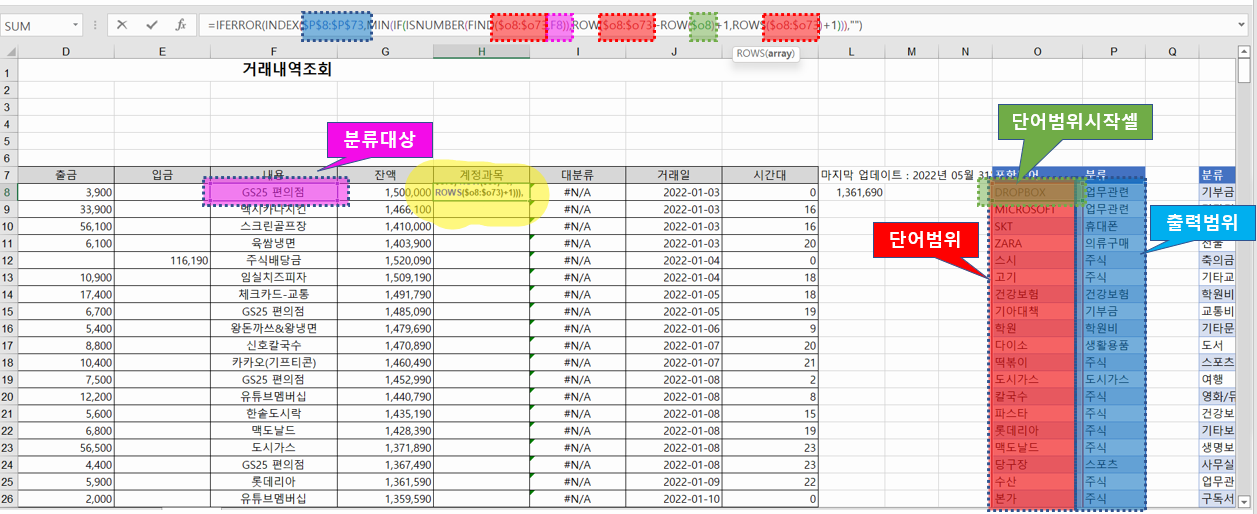
| 변수 | 설명 |
| $출력범위 | 키워드가 포함되어 있을 경우, 출력할 분류가 입력된 범위입니다. 절대참조로 입력하는 것에 주의합니다. |
| $단어범위 | 단어(키워드)가 입력된 범위입니다. 절대참조로 입력하는 것에 주의합니다. |
| $단어범위시작셀 | 단어범위의 첫번째 셀입니다. 절대참조로 입력하는 것에 주의합니다. |
| 대상셀 | 키워드 포함여부를 확인할 대상셀 입니다. |
3. 자동으로 채워 넣기를 하였습니다!!

4. 안 채워 넣어진 항목들이 있네요.
7행 전체 선택 후 오른쪽 상단에 정렬 및 필터 적용을 클릭해 주세요.
그 후 계정 과목(H열)에 필터에서 필드 값없음을 클릭해 주세요.

5. 계정 과목에 아무것도 입력되지 않은 값들만 나왔습니다!!
여기서 내가 직접 입력을 해주면 몇 개 되지 않겠죠??
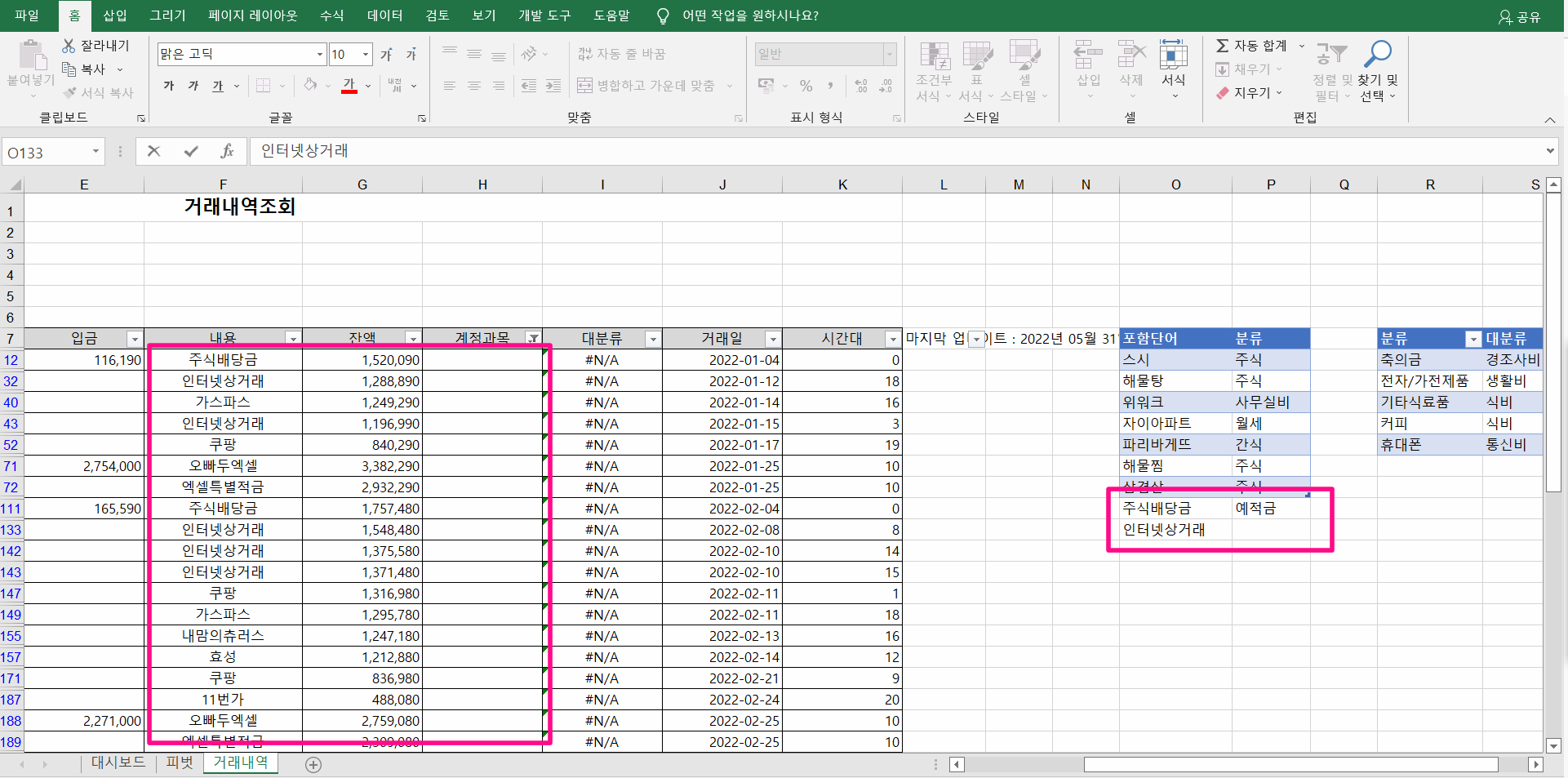
6. 다시 오른쪽 포함 단어 / 분류에 (O열, P열)
엑셀 특별 적금은 예적금으로 분류한다고 입력해 보겠습니다!!
왼쪽 계정 과목에(H열) 예적금이라고 입력하는 순간 대분류에(I열) 투자비로 입력이 되는 걸 확인할 수 있습니다 ^^

세부항목이 워낙 사람들마다 다양하기 때문에 마지막에 한두 개 정도는 손으로 쳐서 사용을 해야 하지만,
그래도 이 정도면 꽤나 훌륭한 엑셀 가계부 서식이라고 생각됩니다.
여러분들께서도 한번 활용해 보세요!!
'엑셀 활용' 카테고리의 다른 글
| 엑셀 시트보호 비밀번호 해제 방법 (0) | 2023.01.23 |
|---|---|
| 엑셀 견적서 무료 양식 (1) | 2022.09.10 |
| 엑셀 Excel 중복 값 하나만 남기고 모두 제거 방법 (0) | 2022.08.30 |
| 엑셀 배열수식 사용 방법 (0) | 2022.07.26 |
| 알면 유용한 엑셀 기능 3가지 (0) | 2022.07.25 |




댓글