엑셀을 활용해 데이터를 관리하다 보면 중복 데이터는 모두 제거하고 하나만 남겨야 하는 경우가 있습니다.
이 경우 엑셀 데이터 도구에서 제공하는 중복된 항목 제거 메뉴를 이용하면 아주 간단히 중복 값을 찾아 제거할 수 있습니다.
사용법도 매우 간단하고 1초면 바로 제거가 되니 매우 효율적으로 업무를 처리할 수 있겠죠?
그럼 지금부터 엑셀에서 중복 값을 찾아 하나만 남기고 모두 삭제하는 방법에 대해 알아보도록 하겠습니다.
중복 값 확인하기
엑셀에는 중복 값을 확인할 수 있는 기능이 있습니다.
중복 값을 찾고 싶은 셀을 찾아 블럭 지정을 해 주시고요.
홈 -> 조건부 서식 -> 셀 강조 규칙 -> 중복 값 을 순서대로 클릭해 주세요!
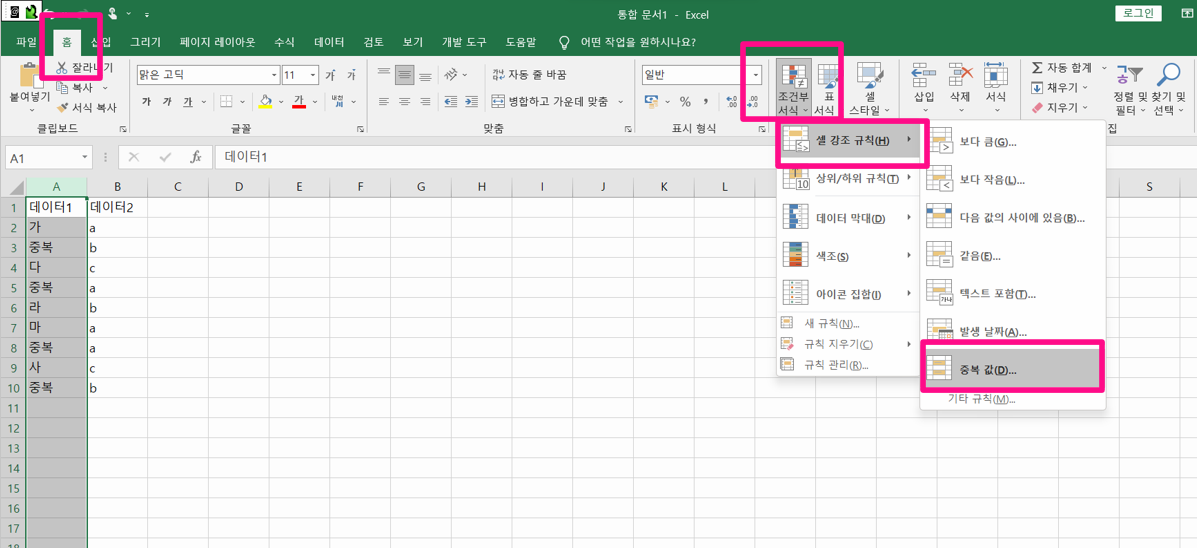
확인을 클릭해 주세요!
그럼 보이는 것처럼 중복된 값들이 지정된 서식으로 변경되어 표시됩니다.
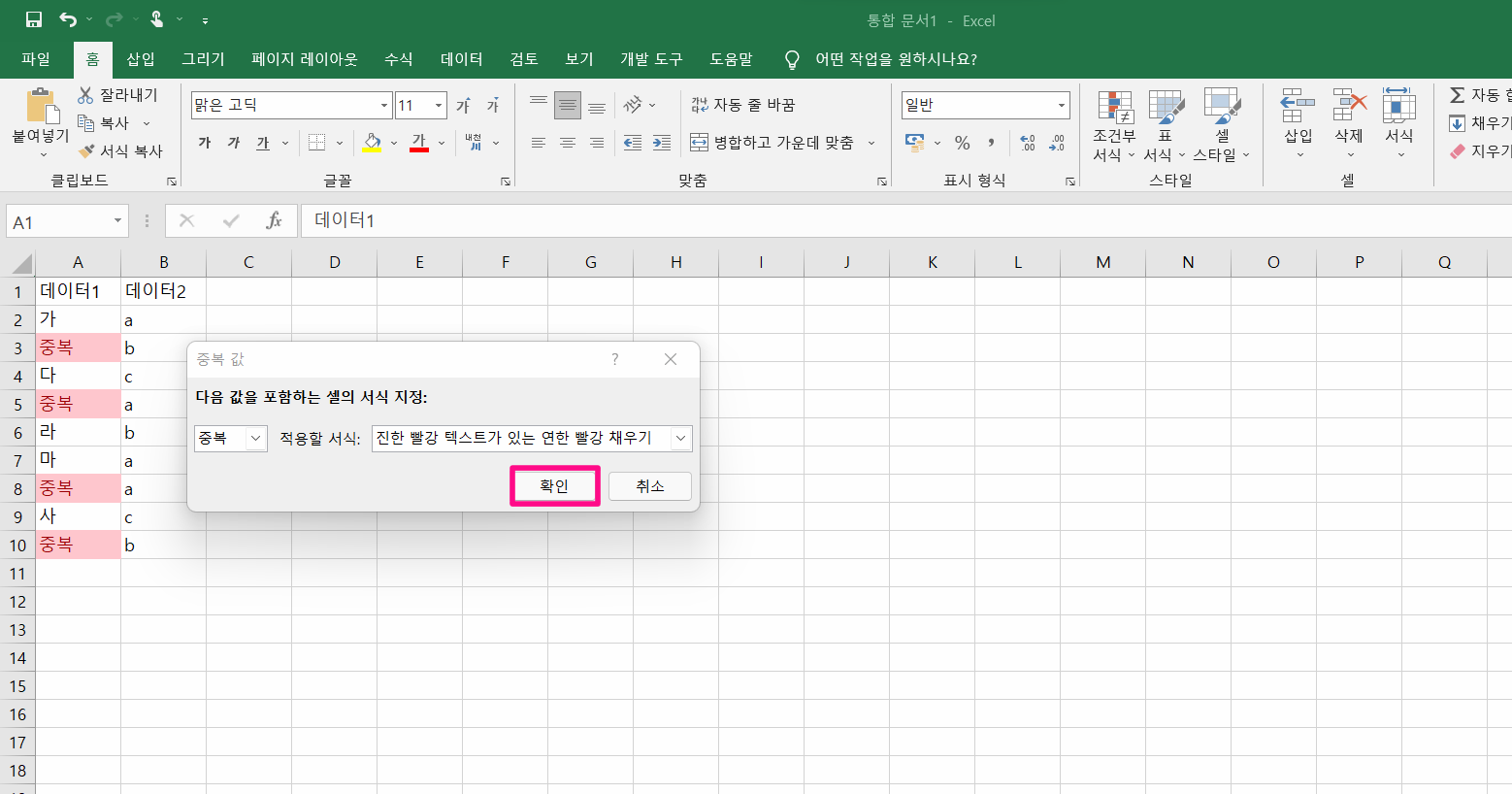
중복 값 제거하기(단일 데이터)
중복 값이 있는 데이터가 하나의 열에만 있는 경우 입니다.
1. 중복 값을 제거할 셀의 범위를 블록 지정해 주세요!!
2. 데이터 도구 그룹에 있는 중복된 항목 제거 리본 메뉴를 클릭 합니다.
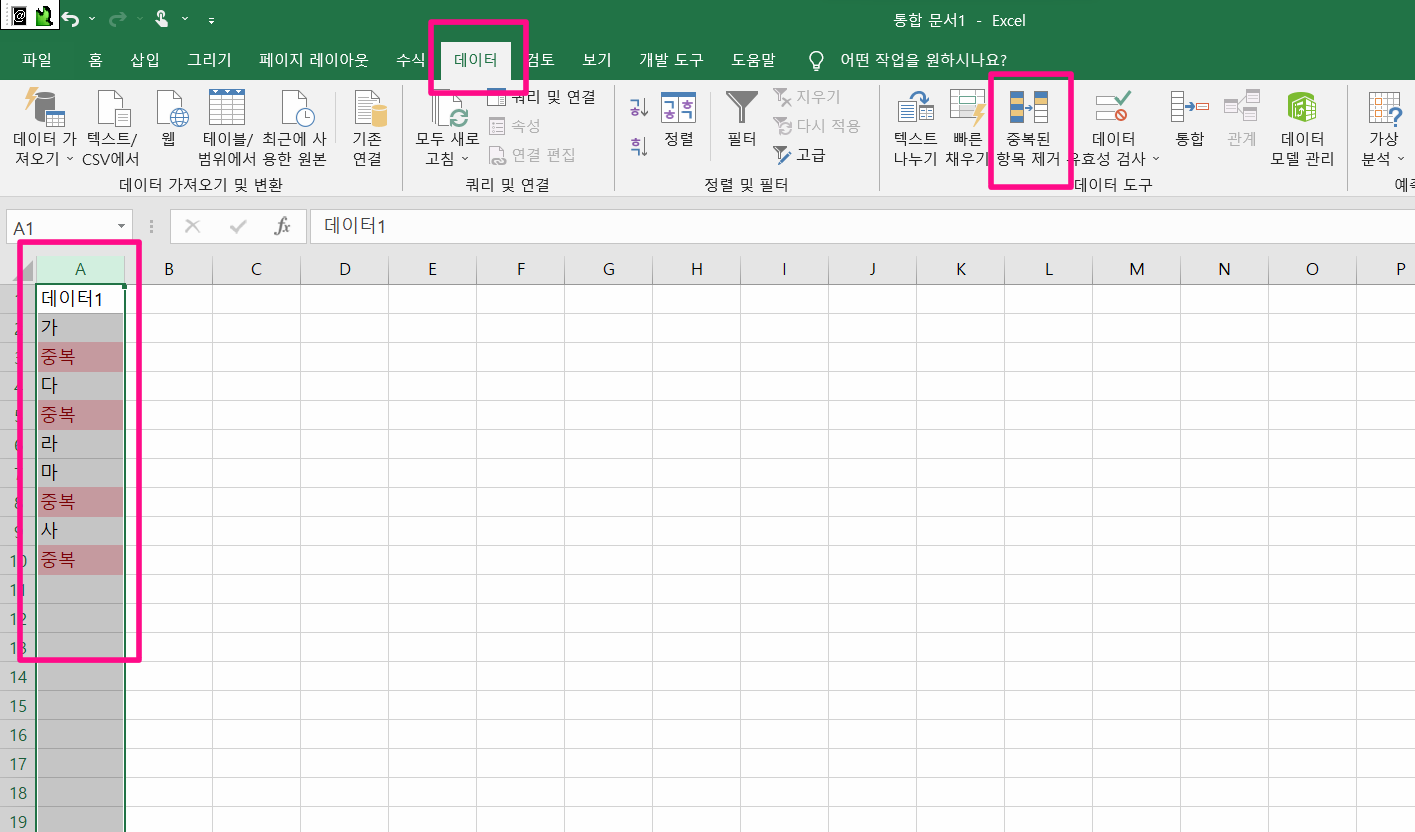
중복 값 제거라고 된 패널이 생성됩니다.
이곳에서 중복 값 데이터가 포함된 열에 체크가 잘 되어있다면 확인을 눌러 줍니다.

제거된 중복 값의 수량과 남아있는 고유한 값의 수량을 안내하는 팝업창이 나오네요.
확인을 클릭해 주세요!
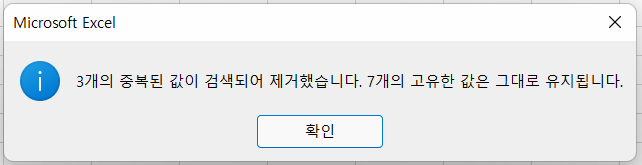
아래와 같이 중복된 데이터가 제거된 것을 확인할 수 있습니다.
어떤가요?
중복 값 제거 너무 간단하지 않나요?
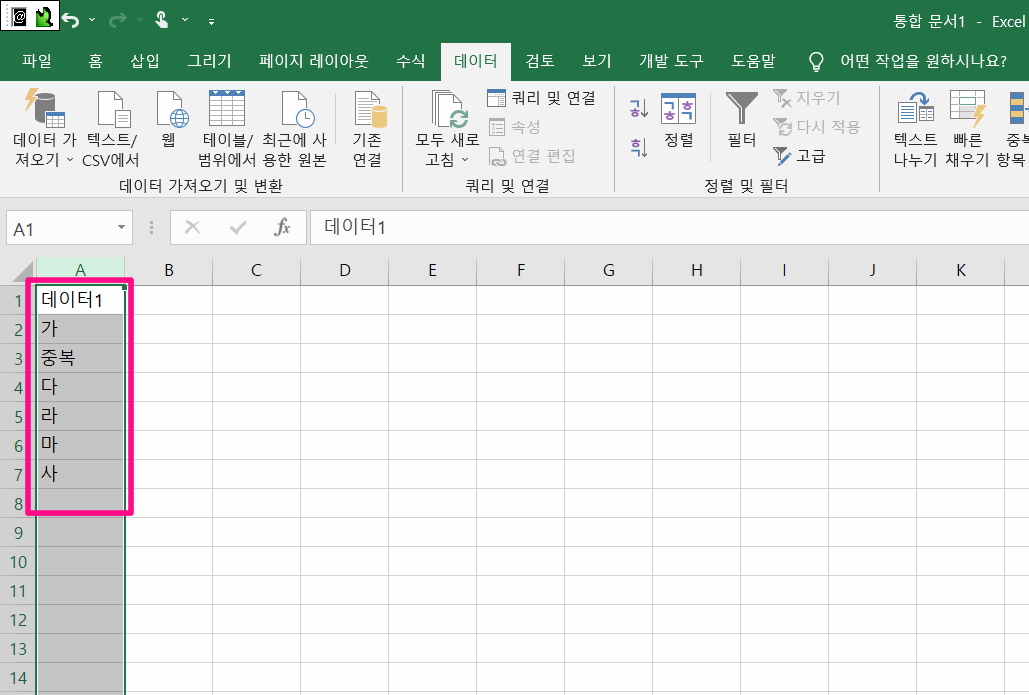
중복 값 제거하기(복수 데이터)
이번에는 중복 값 데이터가 복수 열에 있는 경우를 한번 설명해 보겠습니다.
사실 크게 다르지 않습니다.
굳이 나눠 설명을 드리는 이유는
복수열에 중복 데이터가 있는 경우 원본 데이터가 덮어 쓰이거나 해서 손상이 될 수 있습니다.
예를 들어 보면
아래와 같이 중복 된 데이터가 복수 열로 된 경우가 있습니다.
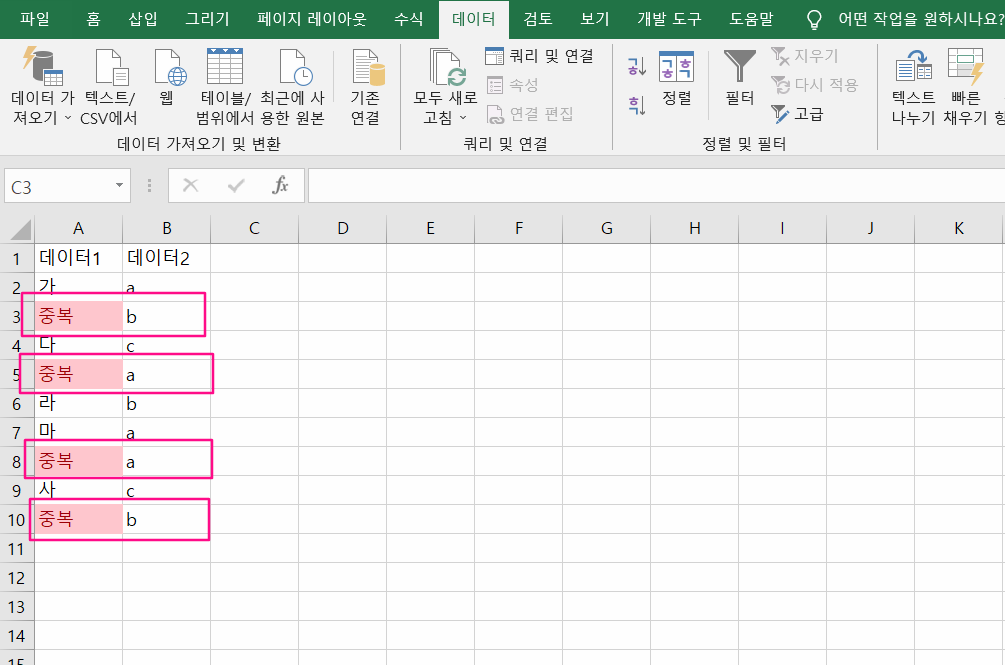
이 상태에서 데이터 - 중복된 항목 제거를 클릭하면,
중복된 항목 제거 경고가 나타납니다.
이곳에서 현재 선택 영역으로 정렬을 클릭하고 중복된 항목 제거를 클릭해 주세요.
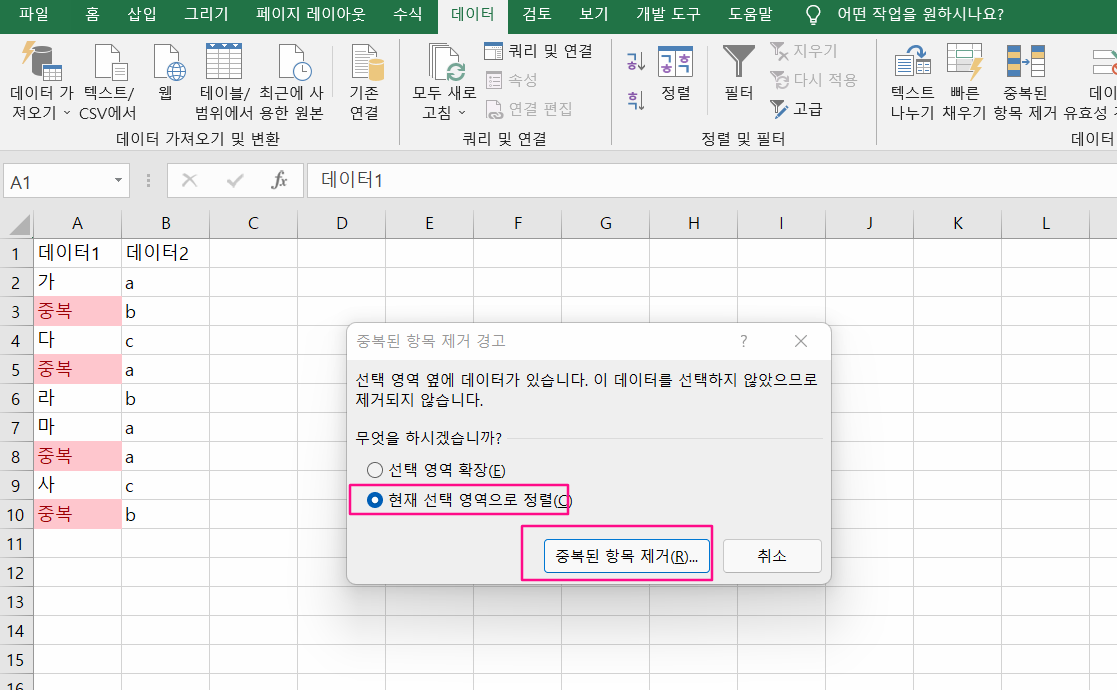
중복 값 제거 패널이 열리는데요. 확인을 눌러 주세요.
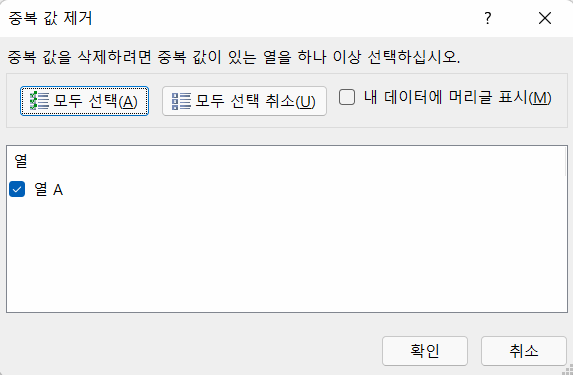
왼쪽은 원본 오른쪽은 중복 값 제거 후의 데이터입니다.
원본 데이터에 매칭되어 있던 정보가 바뀐 것을 확인할 수 있습니다.
예를 들어
이름과 핸드폰 번호가 원본 데이터였다면,, 다른 이름에 다른 사람 핸드폰 번호로 바뀌게 되겠죠?
이러면 중복 값을 제거한건 의미가 없어집니다.
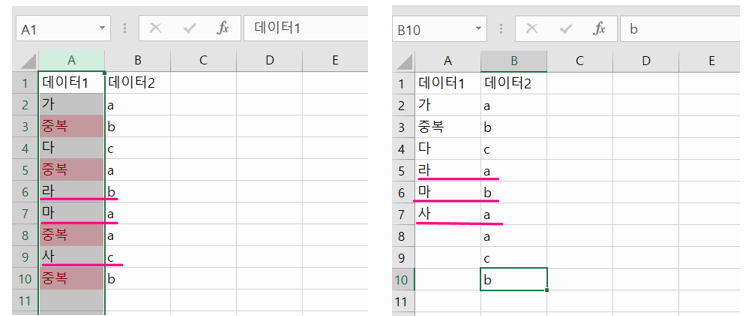
복수열 기준 중복 값 제거 하기
따라서 중복 값을 제거하려는 데이터가 복수 열인 경우에는 해당 데이터가 같이 포함된 다른 열의 데이터도 같이 중복 체크를 해 제거를 진행 히야 합니다.
중복 값을 제거할 셀을 선택 후
데이터 -> 중복된 항목 제거 -> 선택 영역 확장 -> 중복된 항목 제거
버튼을 클릭 해 주세요.
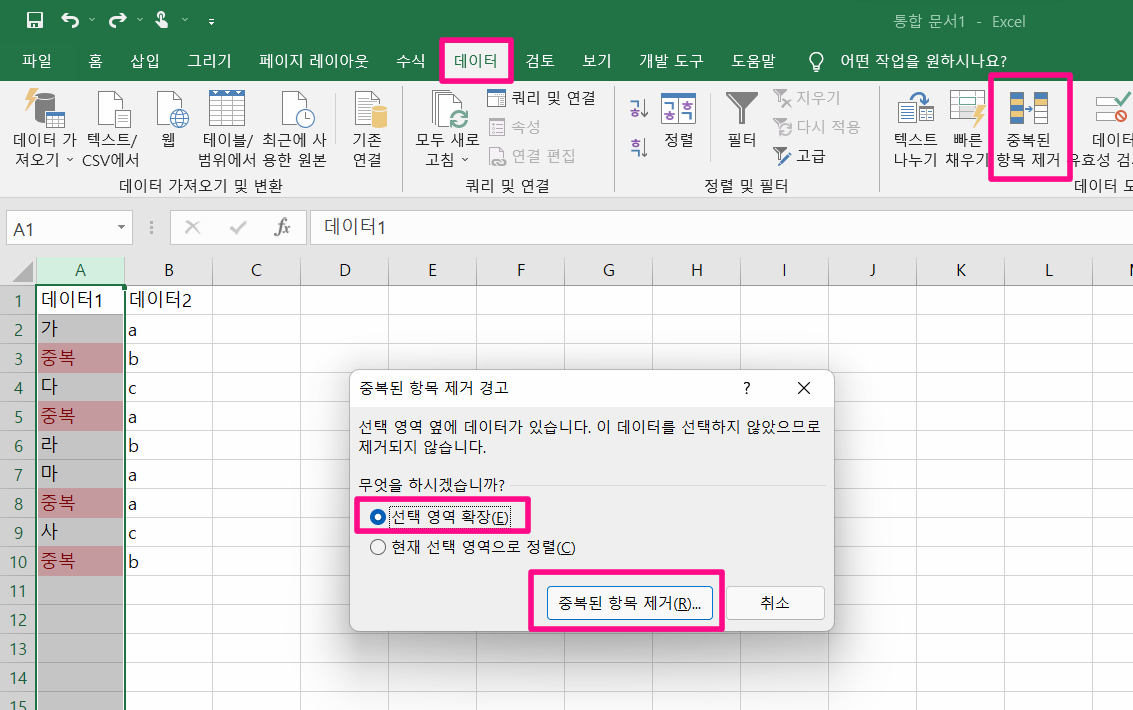
중복 값 제거 패널이 열리게 되는데요.
모든 열이 선택된게 확인이 되었다면 확인을 클릭해 줍니다.
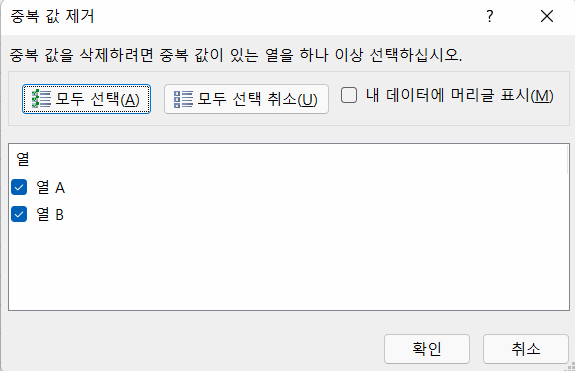
마찬가지로 중복 된 값의 수량과 남아있는 고유한 값을 알리는 팝업이 나오네요.
확인을 클릭해 주세요.
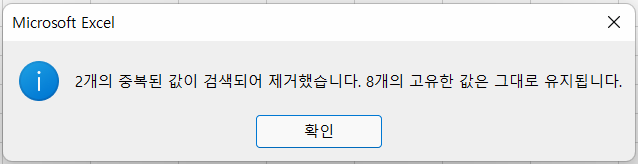
아래와 같이 공통 된 중복 값만 제거되고 원본 데이터도 손상되지 않았음을 확인할 수 있습니다.
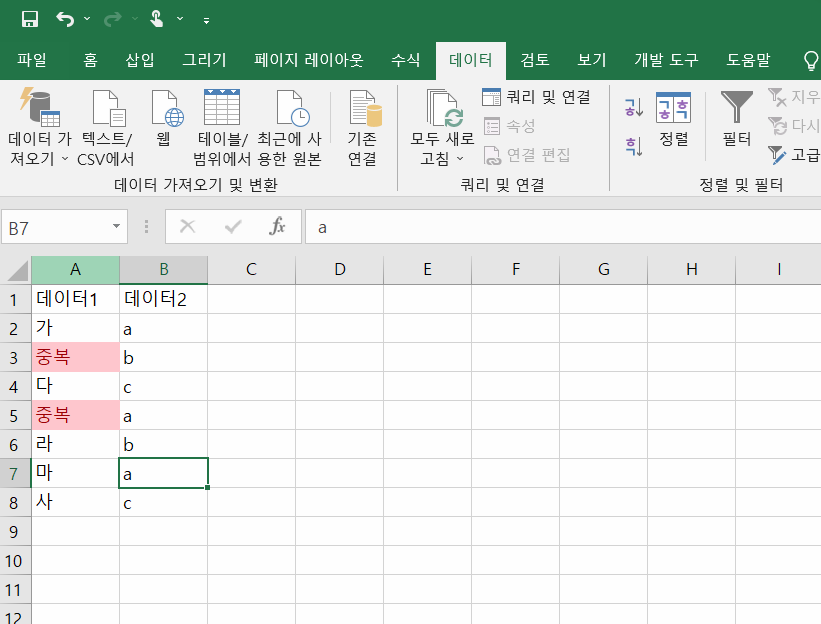
엑셀에서 많은 수의 데이터를 처리하는 경우에 해당 데이터에 포함되어 있는 중복 값을 찾아서 제거해야 하는 경우에는 위 방법을 활용해서 간단히 해결할 수 있습니다.
참고하여 활용해 보시면 좋을 것 같습니다.
감사합니다.
'엑셀 활용' 카테고리의 다른 글
| 엑셀 견적서 무료 양식 (1) | 2022.09.10 |
|---|---|
| 엑셀 가계부 서식 무료 다운로드 링크!! (1) | 2022.09.10 |
| 엑셀 배열수식 사용 방법 (0) | 2022.07.26 |
| 알면 유용한 엑셀 기능 3가지 (0) | 2022.07.25 |
| 엑셀 붙여넣기 14가지 옵션 한방에 정리!! (0) | 2022.07.23 |




댓글