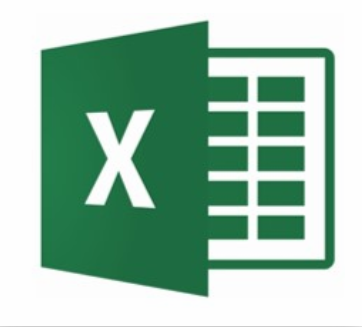
지금부터는 엑셀 인쇄영역 설정하는 방법을 알아보도록 하겠습니다.
인쇄영역을 설정하면 내가 원하는 데이터 시트 전체를 하나의 용지에 인쇄할 수 있고,분할해서 인쇄할 수 있습니다.
또 원하지 않는 영역은 인쇄에서 제외할 수 있습니다.
엑셀 인쇄영역을 설정하는 방법은 2가지가 있습니다.
그 중 첫번째는 제가 자주 이용하는 방법입니다.
페이지 나누기 인쇄영역 설정
보기 -> 페이지 나누기 미리 보기
를 누르면 인쇄영역을 미리 볼 수 있습니다.
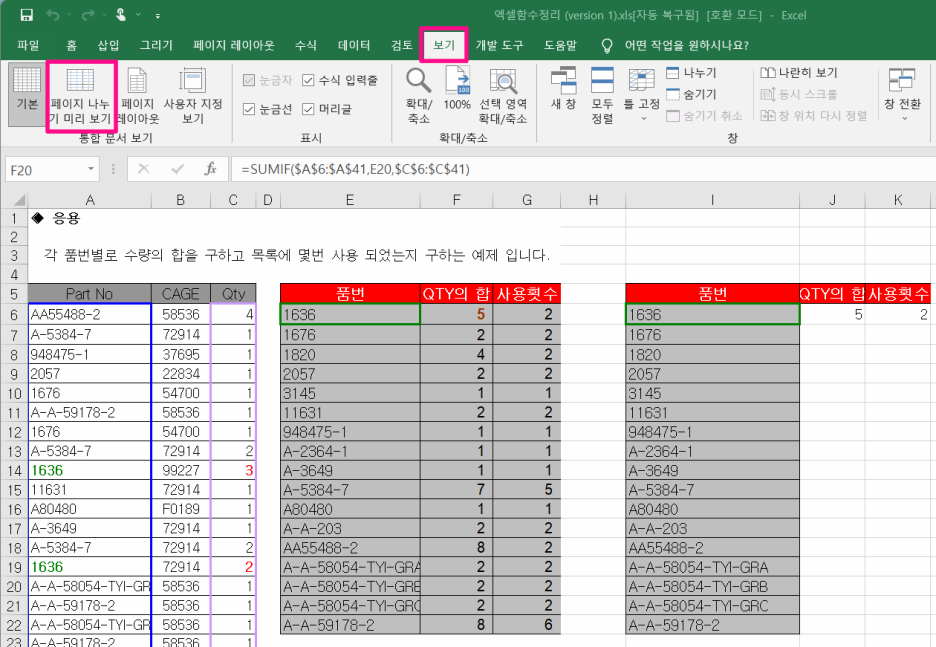
혹은 엑셀 우측 하단에 아이콘 중 3번째 아이콘을 클릭해 주면 됩니다.
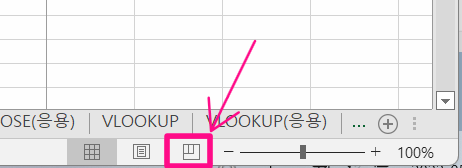
그럼 아래 그림처럼 엑셀 페이지 나누기 미리보기 화면으로 변경이 됩니다.
여기서 아주 간단하게 엑셀 인쇄영역을 설정할 수 있어요.
파란색으로 인쇄영역이 2 페이지로 구분되어 있습니다.
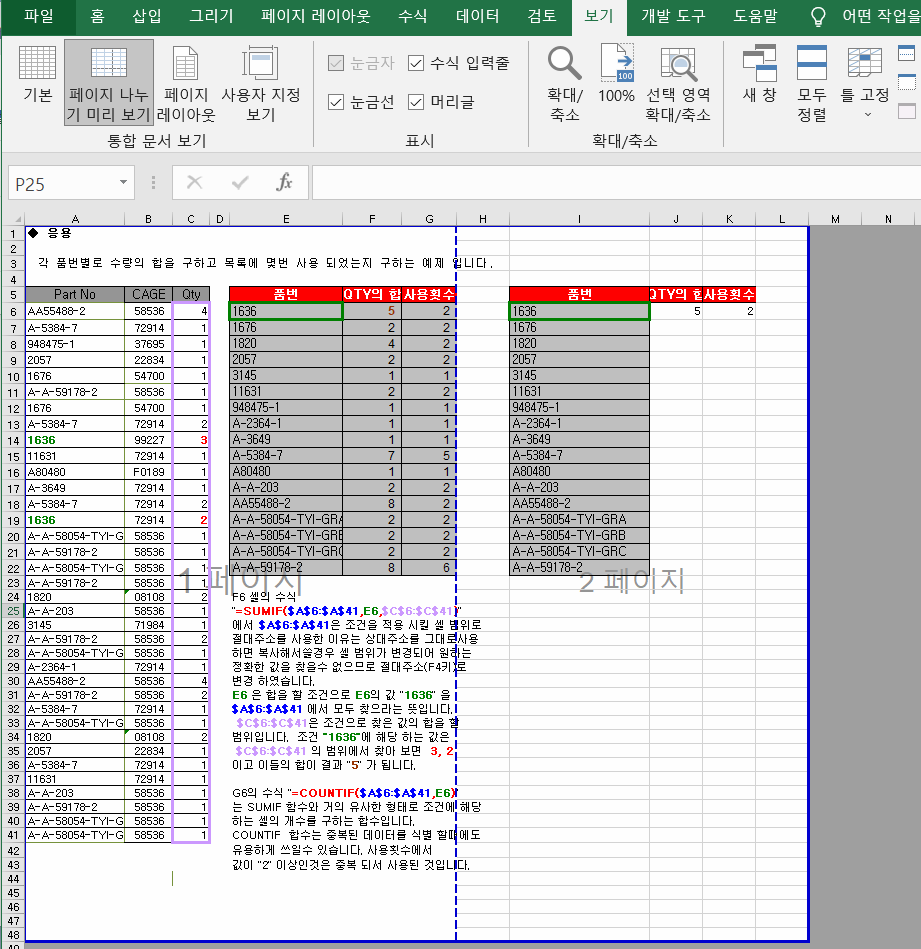
인쇄 미리보기를 해 보도록 할께요.
아래 그림처럼 2 페이지로 나눠 출력되는 것을 확인할 수 있습니다.
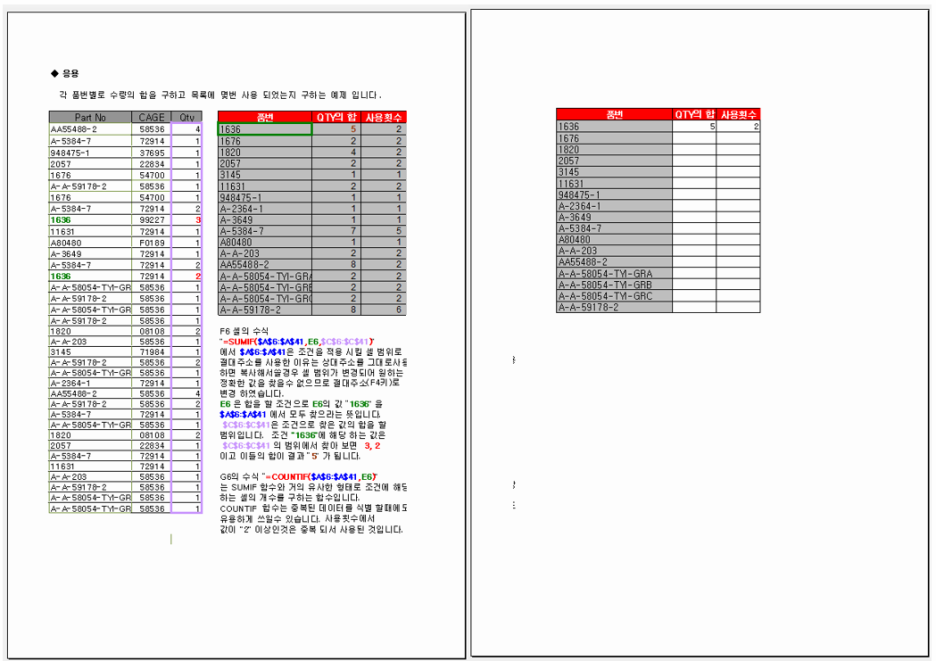
한장으로 인쇄하는 방법은 간단합니다.
파란색 점선으로 된 구분선을 마우스로 클릭한 후, 우측 파랜색 실선 영역까지 끌고 가면 페이지가 1페이지로 출력됩니다.
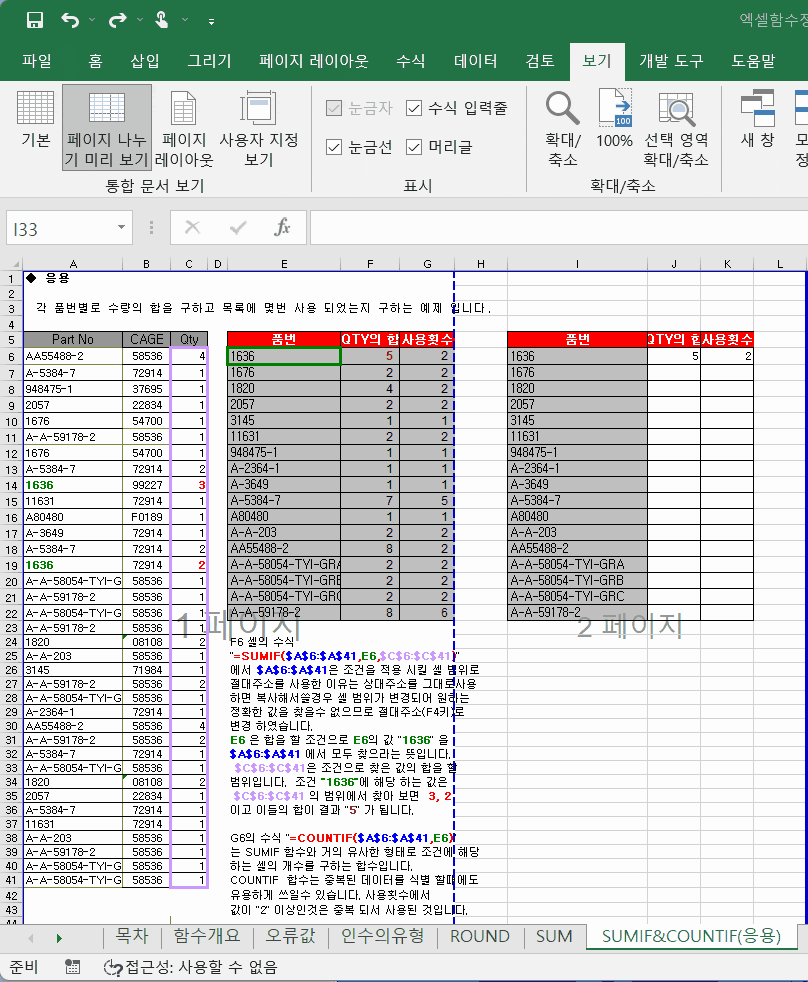
인쇄 미리보기를 클릭해 보겠습니다.
미리보기를 확인해 보니 A4용지 한장에 데이터 시트 모두가 나오는 것을 확인할 수 있습니다.
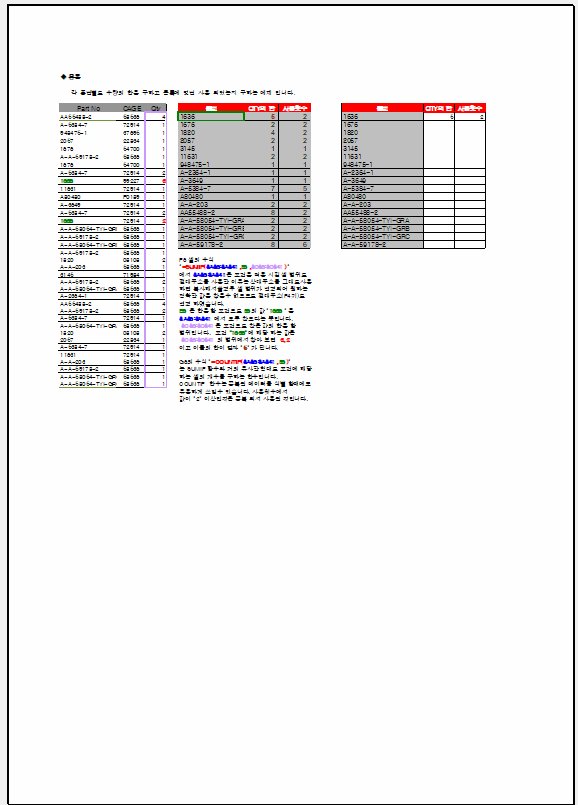
하지만 A4용지 아래쪽 여백도 많이 남고,, 크기도 마음에 들지 않아요.
이를 수정하는 방법은 간단합니다.
왼쪽 인쇄설정에서 세로방향 -> 가로방향
한 페이지에 시트 맞추기 설정을 원하는 설정에 맞춰 변경해 보면 됩니다 ^^
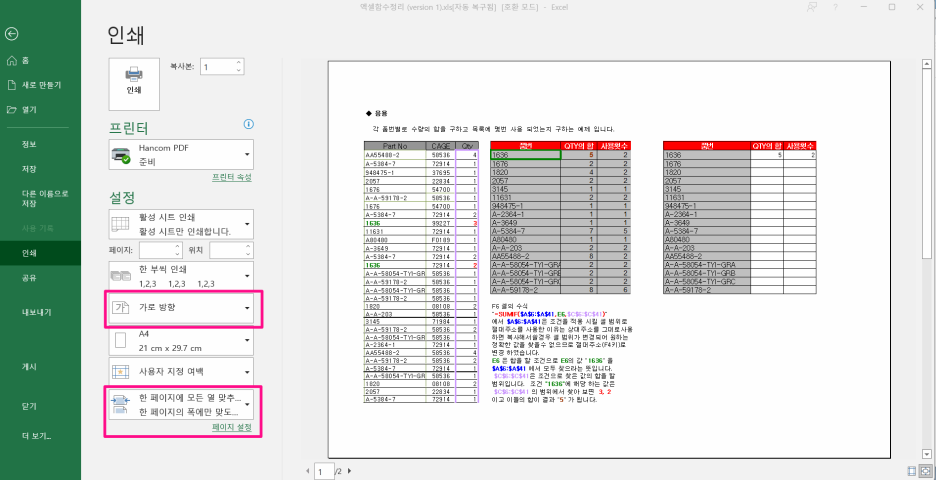
여기까지 엑셀 인쇄영역 설정에 관한 팁이였습니다^^
728x90
'엑셀 활용' 카테고리의 다른 글
| 엑셀 틀 고정 첫행 첫열 제목 고정 (0) | 2022.05.07 |
|---|---|
| 엑셀 순위 순서 구하기 rank 함수 (0) | 2022.05.07 |
| 엑셀 VLOOKUP 함수 사용 팁 (0) | 2022.05.04 |
| 엑셀 외국인 주민번호 나이 성별 구하기 (2000년 출생 추출 가능) (0) | 2022.05.04 |
| 엑셀 주민번호 생년월일, 성별, 나이 추출 방법 (2000년대 출생 포함) (0) | 2022.05.04 |




댓글