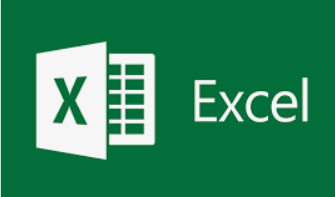
엑셀에서 특정 행이나 열을 틀고정해서 사용 방법에 대해 알아보도록 하겠습니다.
엑셀 틀고정은 제목과 같은 데이터의 행이나 열을 고정해서 스크롤 할 때 데이터를 쉽게 확인하도록 해 줍니다.
정말 자주 사용되는 기능이니만큼 한 번 알아 놓는다면 업무 효율이 굉장히 올라가는 기능이라 생각해요.
자 그럼 엑셀 틀고정 사용 방법을 알아보도록 하겠습니다.
엑셀 틀고정 사용 방법
아래와 같이 각 셀에 해당하는 데이터가 많을 때 밑으로 스크롤을 내리게 되면 해당 데이터가 어떤 값을 의미하는지 알지 못하는 경우가 있습니다.
이때 틀고정 하는 방법에 대하여 알아보겠습니다.
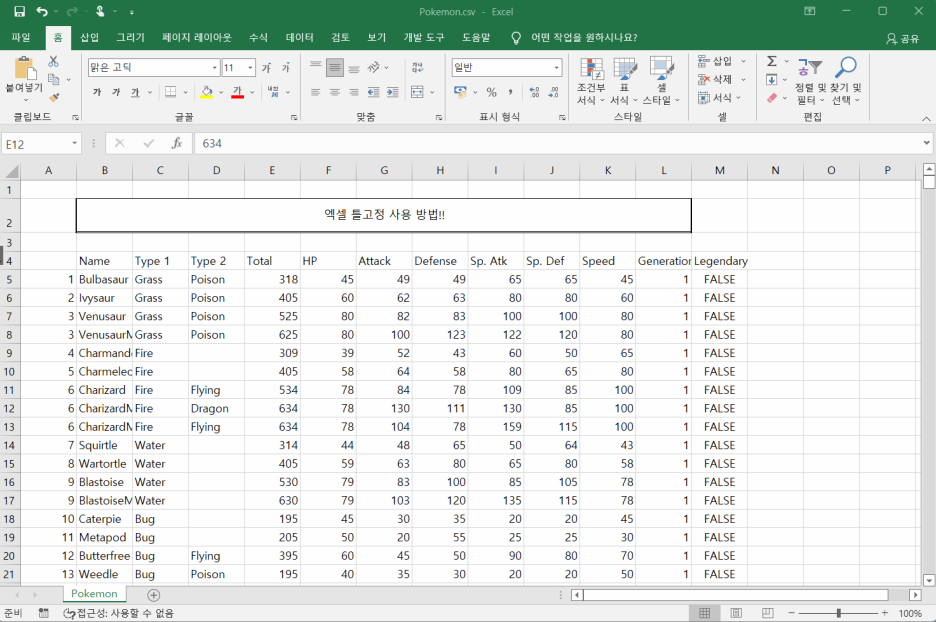
보기 - 틀고정을 클릭하면
아래와 같이 틀고정, 첫 행 고정, 첫 열 고정 이렇게 세가지 항목이 나타나게 됩니다.
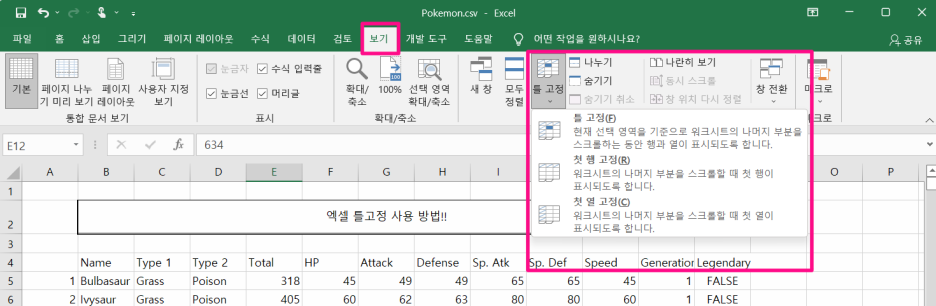
먼저, 첫 번째 틀고정 기능을 활용해볼까요?
아래와 같이 4번 행을 고정하고 싶을 때는 5번 행에 커서를 두고 틀고정을 클릭하시면 됩니다.
고정하고자 하는 행의 다음행에 커서를 두고 틀고정을 클릭 해 주면 됩니다.
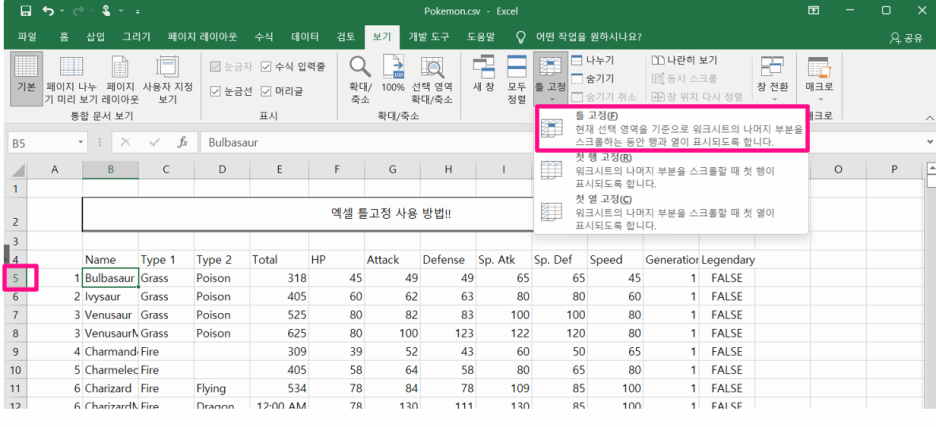
5번 행을 클릭하고, 커서를 두고 틀고정을 하면 아래와 같이 실선이 나타납니다.
그리고 스크롤을 내리시면 4번 행 위의 화면이 고정됩니다.
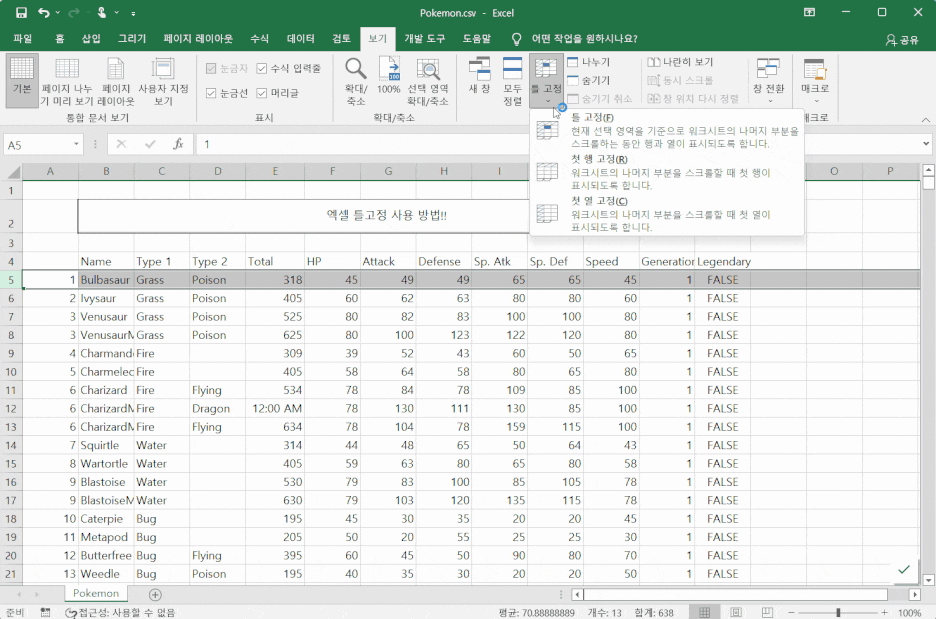
그러면 커서를 행에 두지 말고
아래와 같이 빨간색으로 표시된 부분을 클릭한 다음에 틀고정을 하면 어떻게 될까요?
행과 열이 동시에 틀 고정이 됩니다.
C5의 엑셀 칸을 클릭하고 틀고정을 실시하면,
4번 행과 B열이 틀고정되고 아래와 같이 실선이 행과 열 모두 생기게 됩니다.
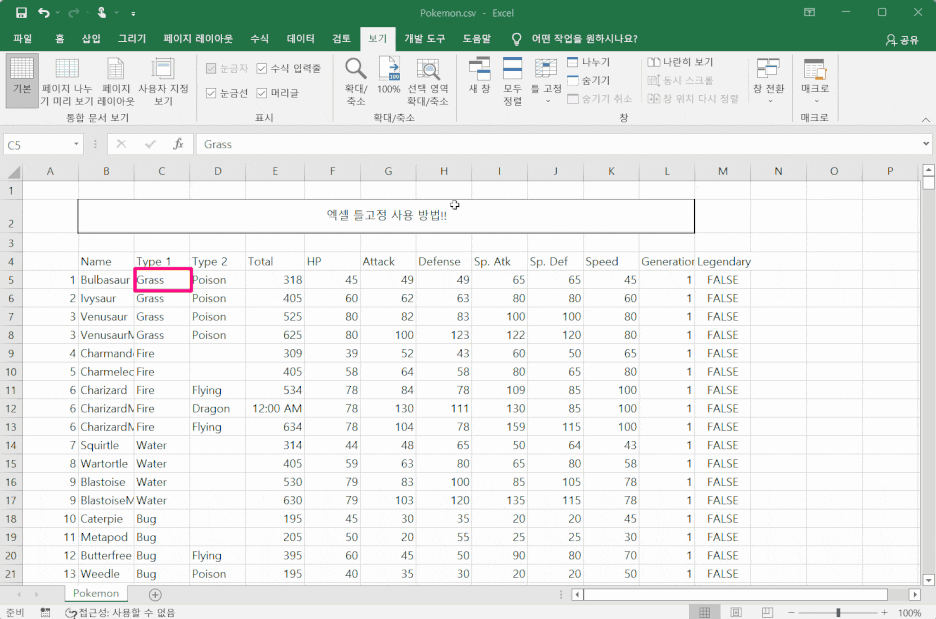
다음으로 첫 행 고정을 클릭해볼까요?
어디를 클릭하고 어디에 커서를 두던지 첫번째 행이 틀고정되어 나타나구요,
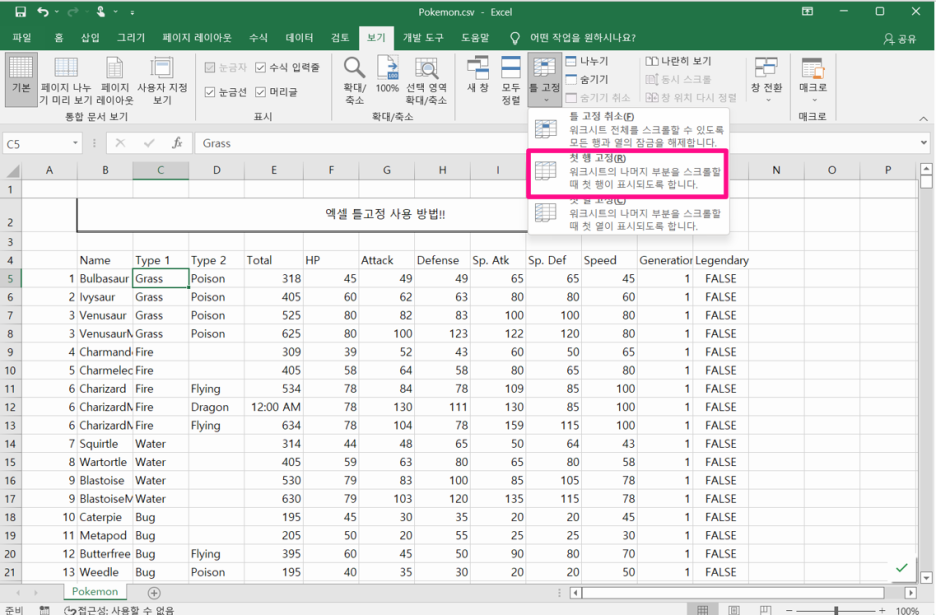
다음으로 첫 열 고정 기능을 선택하시면 어디를 클릭한 상태이던 어디에 커서를 두던지 상관없이,
A열이 틀고정됩니다.
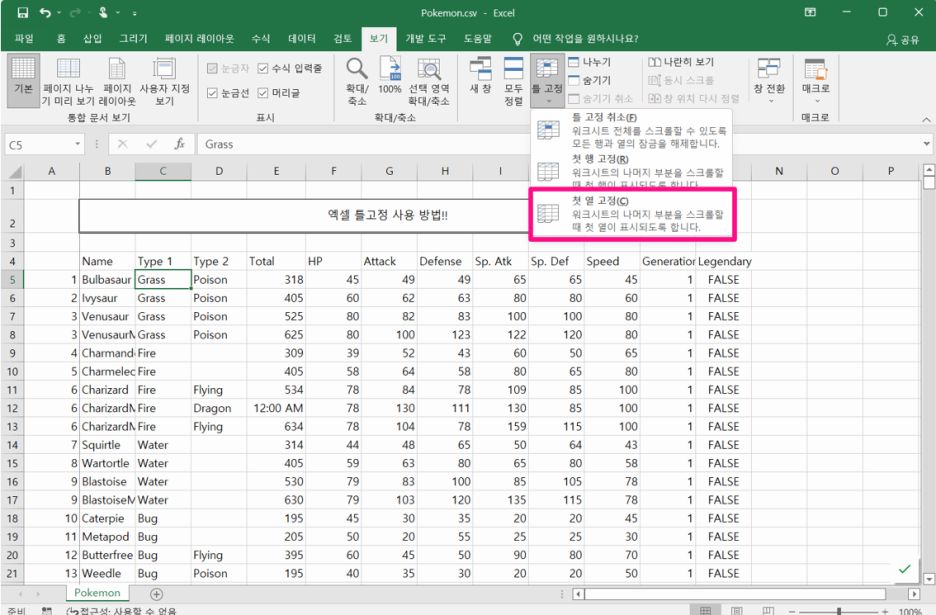
틀고정 취소는 아래와 같이 틀고정 상태에서 다시 한 번 틀고정을 누르면
틀고정 취소를 선택하실 수 있게 됩니다.
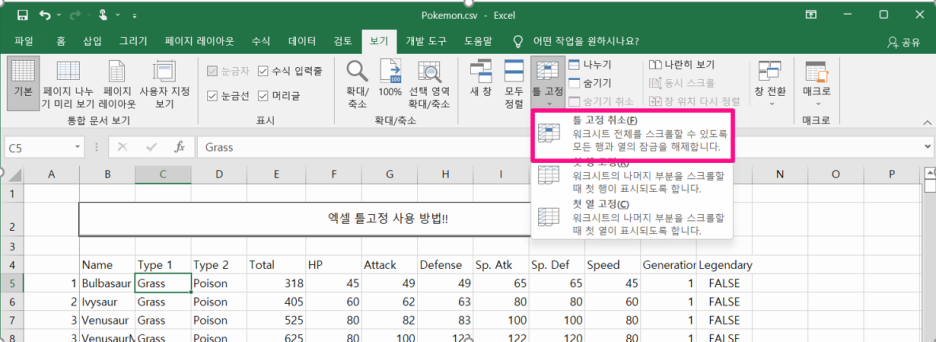
엑셀 틀고정 단축키
틀 고정을 하고자 하는 셀을 선택하고
Alt + W 를 먼저 누리고 F 를 두번 눌러주면 됩니다.
'엑셀 활용' 카테고리의 다른 글
| 엑셀 숫자 문자 세기 countif countifs 함수 (0) | 2022.05.07 |
|---|---|
| 엑셀 숫자 문자 빈칸 세기 함수 count counta countblank (0) | 2022.05.07 |
| 엑셀 순위 순서 구하기 rank 함수 (0) | 2022.05.07 |
| 엑셀 인쇄 하기 (인쇄 영역 설정 및 페이지 설정) (0) | 2022.05.04 |
| 엑셀 VLOOKUP 함수 사용 팁 (0) | 2022.05.04 |




댓글