
VLOOKUP 함수에 대해 알아보도록 하겠습니다.
VLOOKUP 함수는 기준만 있다면 내가 원하는 정보에 해당하는 값을 쏙쏙 찾아주는 아주 신박한 엑셀 함수 입니다.

VLOOKUP 함수 사용 방법
예시를 통해 자세히 알아볼까요?
만약 정희선 주임님의 소속팀을 찾아야 한다면
=VLOOKUP(F4,

다음으로는 '기준이 되는 영역'을 설정해야 합니다.
찾을값을 기준으로 데이터가 시작되는 영역에서부터 데이터가 끝나는 부분을 블록지정 해서 기재해 주시면 됩니다.
=VLOOKUP(F4,B4:D13

다음으로는
찾고자 하는 데이터의 세부 위치를 넣어주면 됩니다.
여기서 이야기 하는 세부 위치란 세로줄을 기준으로 몇 번째 데이터에서 가져올 건지 적어주는 거에요.
=VLOOKUP(F4,B4:D13,2

마지막은 '0'으로 끝내주면 됩니다.
0의 의미는 처음 입력했던 값과 정확히 일치하는 데이터를 찾아서 가져오라는 이야기에요.
=VLOOKUP(F4,B4:D13,2,0)
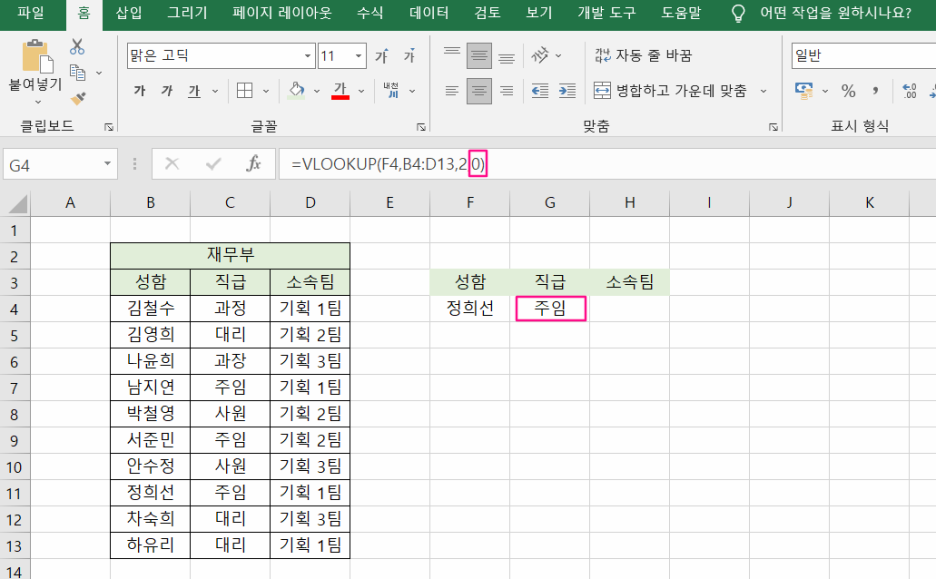
이렇게 VLOOKUP 함수를 이용하면 원하는 데이터만 쏙 하고 골라 올 수 있습니다.
이번에는 소속팀도 같은 방법으로 찾아 볼까요?
찾을값과 기준이되는 데이터의 범위는 직급을 찾을 때와 같지만,
데이터의 세부 위치만 '3'으로 달라졌습니다.
다시 이야기하면 왼쪽을 기준으로 3번째 위치에 있는 소속팀을 찾으면 된다는 이야기에요.
=VLOOKUP(F4,B4:F13,3,0)
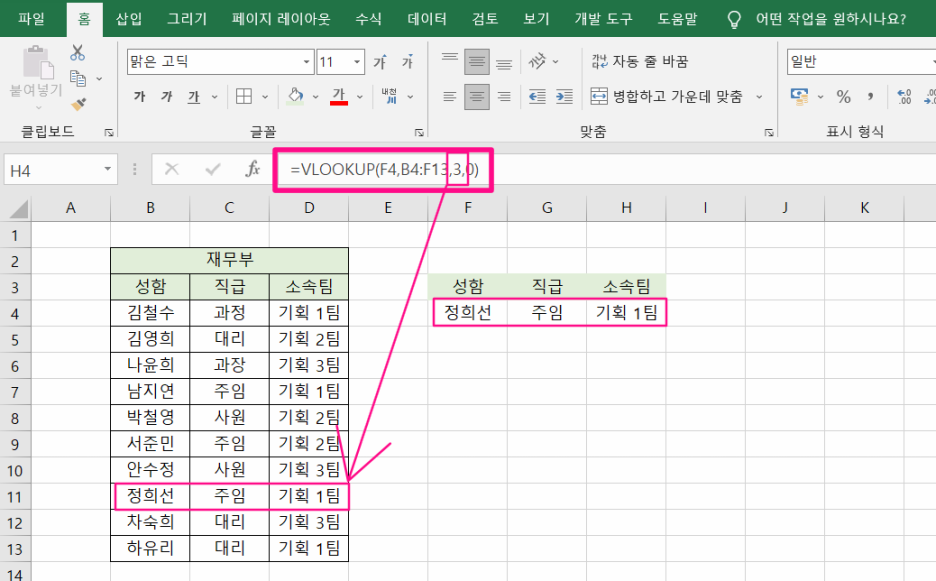
VLOOKUP 함수 채우기 서식 적용
정희선 주임의 직급과 소속을 찾았을 때와 마찬가지로,
특정 인물을 추가해서 소속과 직급을 찾고 싶을 때는 어떻게 해야 할까요?
엑셀에서는 채우기 핸들을 이용해서 밑에 셀에도 동일한 함수를 적용했었습니다.
G4 셀에서 밑으로 채우기 핸들을 이용해서 끌어 내려 보니 에러가 발생하네요.
이유는 찾을 값의 기준이 되는 영역이 변경되었기 때문입니다.
찾고자 하는 값이 속해있는 영역이 변경되었기 때문에 이를 막기 위해서는 절대참조를 사용해야 해요!!
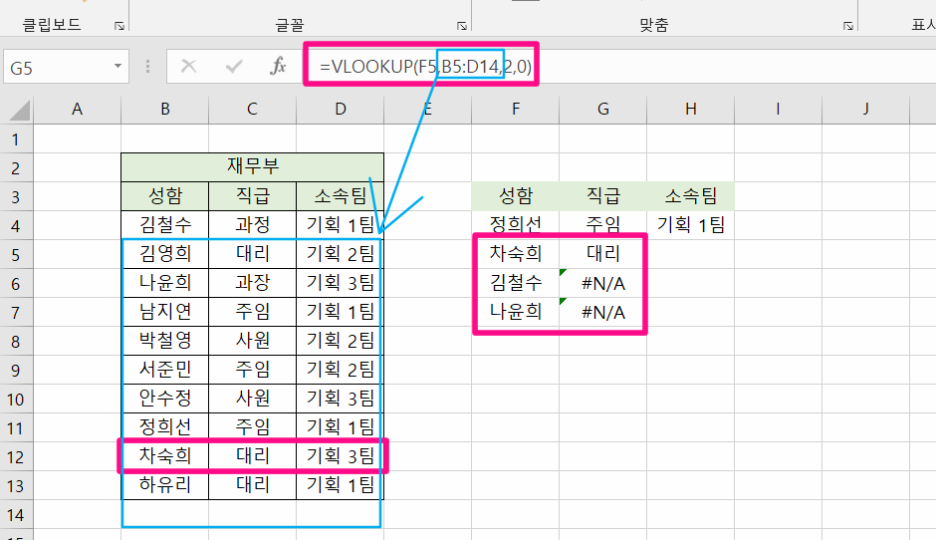
방법은 기준이 되는 영역의 수식앞에 $(절대값)을 붙여주는 것입니다.
G4 셀을 클릭하고 수식 편집에서
직접 '$' (단축키는 F4키) 기호를 B4, D13 수식 앞에 붙여주면 됩니다.
=VLOOKUP(F4,$B$4:$D$13,2,0)
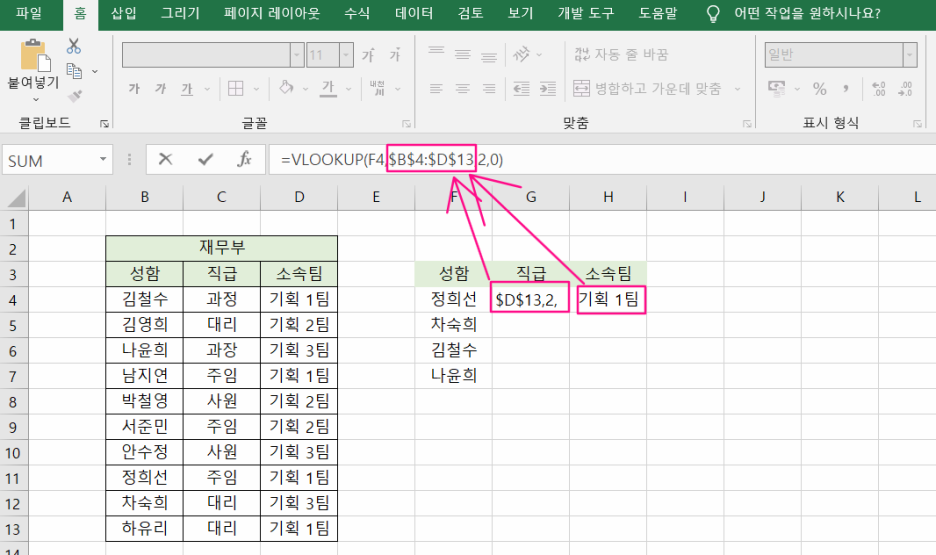
그리고 채우기 핸들을 밑으로 끓어 내리면 아래 그림처럼 정상적으로 VLOOKUP 함수가 잘 적용되는 걸 확인할 수 있습니다 ^^
옆에 '소속팀' 셀도 마찬가지로 절대참조를 이용해서 기준이 되는 범위를 지정해 주시면 됩니다.
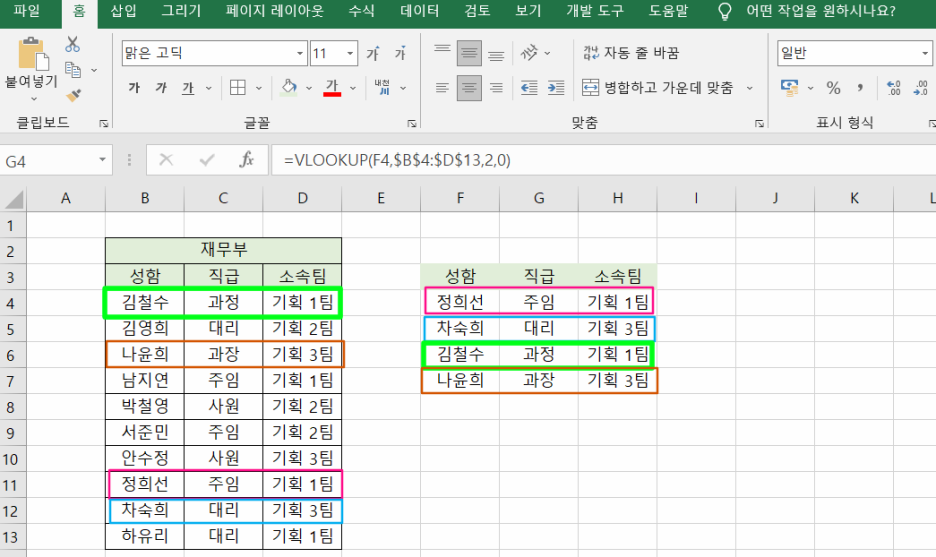
'엑셀 활용' 카테고리의 다른 글
| 엑셀 순위 순서 구하기 rank 함수 (0) | 2022.05.07 |
|---|---|
| 엑셀 인쇄 하기 (인쇄 영역 설정 및 페이지 설정) (0) | 2022.05.04 |
| 엑셀 외국인 주민번호 나이 성별 구하기 (2000년 출생 추출 가능) (0) | 2022.05.04 |
| 엑셀 주민번호 생년월일, 성별, 나이 추출 방법 (2000년대 출생 포함) (0) | 2022.05.04 |
| 엑셀 원단위 절사 방법 ( 원, 십원, 백원, 천원, 만원 단위 절사) (0) | 2022.05.02 |




댓글