컴퓨터 자동 종료 바로가기 만드는 방법
오늘 포스팅에서는 직접 타이핑해야 하는 명령어를 아이콘으로 만들어 조금 더 쉽게 컴퓨터 예약 종료를 활용할 수 있는 방법에 대해 소개해 드리도록 하겠습니다. 이번에는 윈도우11을 기준으로 설명해 드리지만, 7, 8, 10 모두 거의 동일하게 적용시킬 수 있습니다.
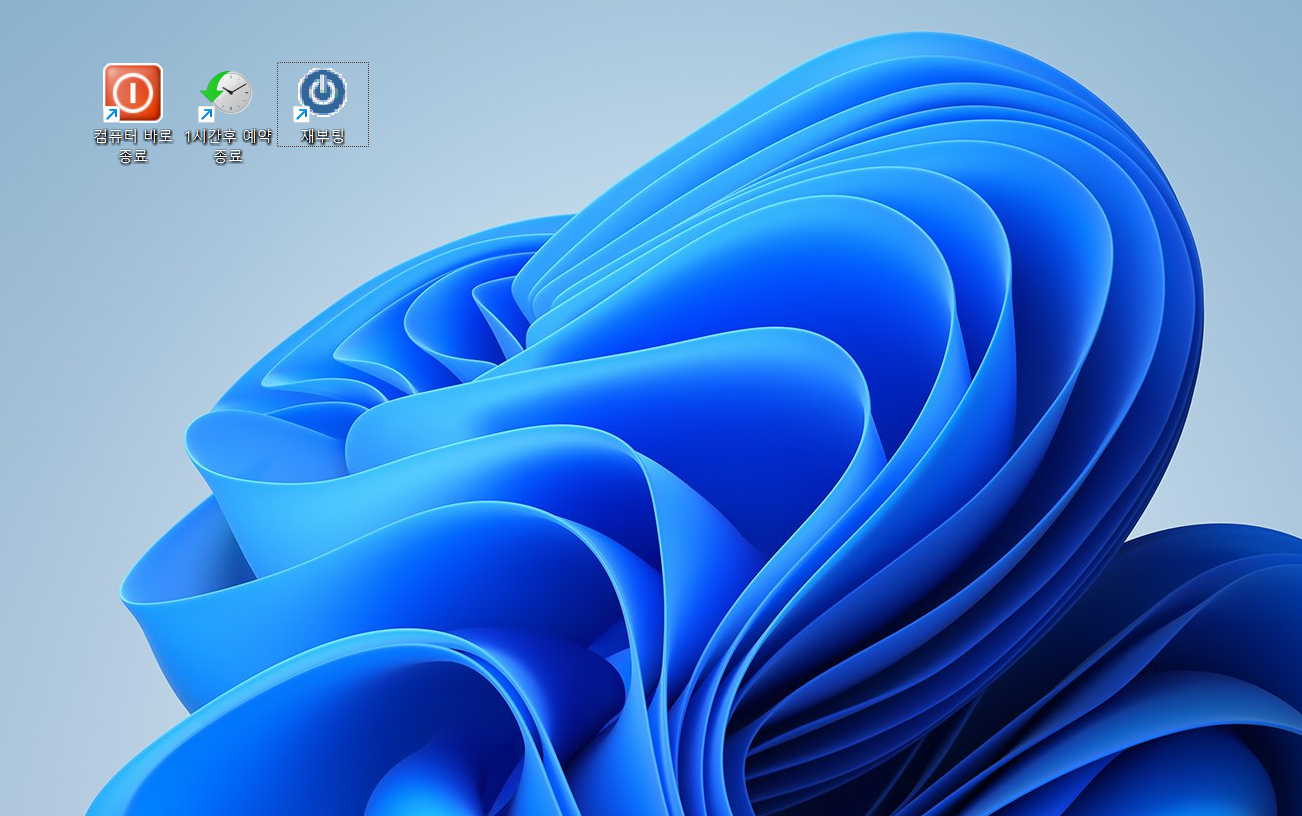
컴퓨터 자동 종료 바로가기 만드는 방법
1. 먼저 컴퓨터 자동 종료 버튼을 만드는 방법입니다. 바탕 화면에 커서를 놓고 마우스 우클릭을 한 뒤 새로 만들기 - 바로 가기를 클릭합니다.

2. 바로 가기 만들기 창에 'shutdown -s -t 0'이라고 입력 하고 다음을 누릅니다. 여기서 0은 0초를 의미하므로 이 명령을 실행하면 대기 없이 꺼지게 됩니다.
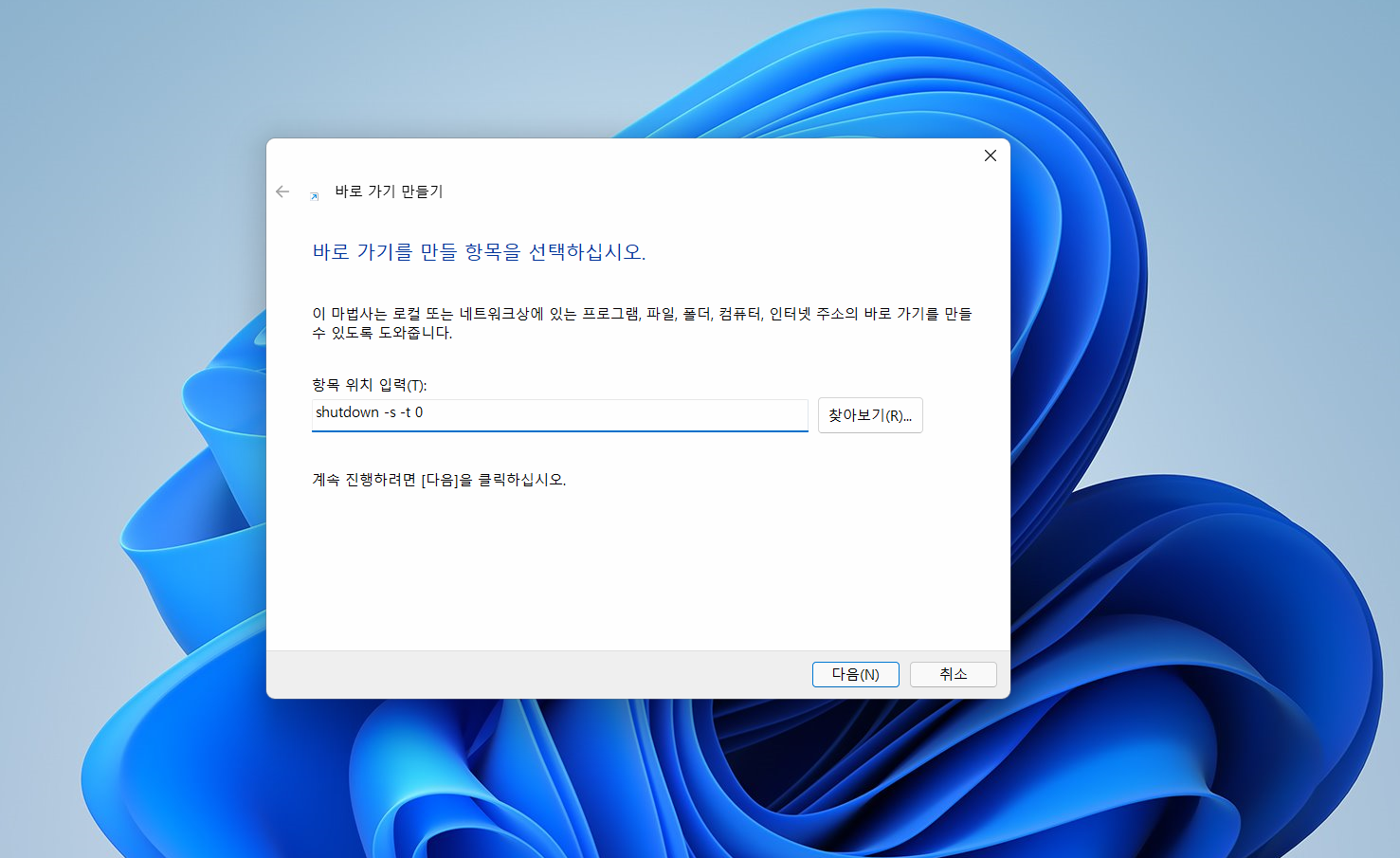
3. 기본 네이밍은 shutdown이라고 표기가 되는데, 알기 쉽게 원하는 이름으로 변경하면 됩니다. 전 컴퓨터 바로 종료라고 변경한 뒤 마침을 눌렀습니다.
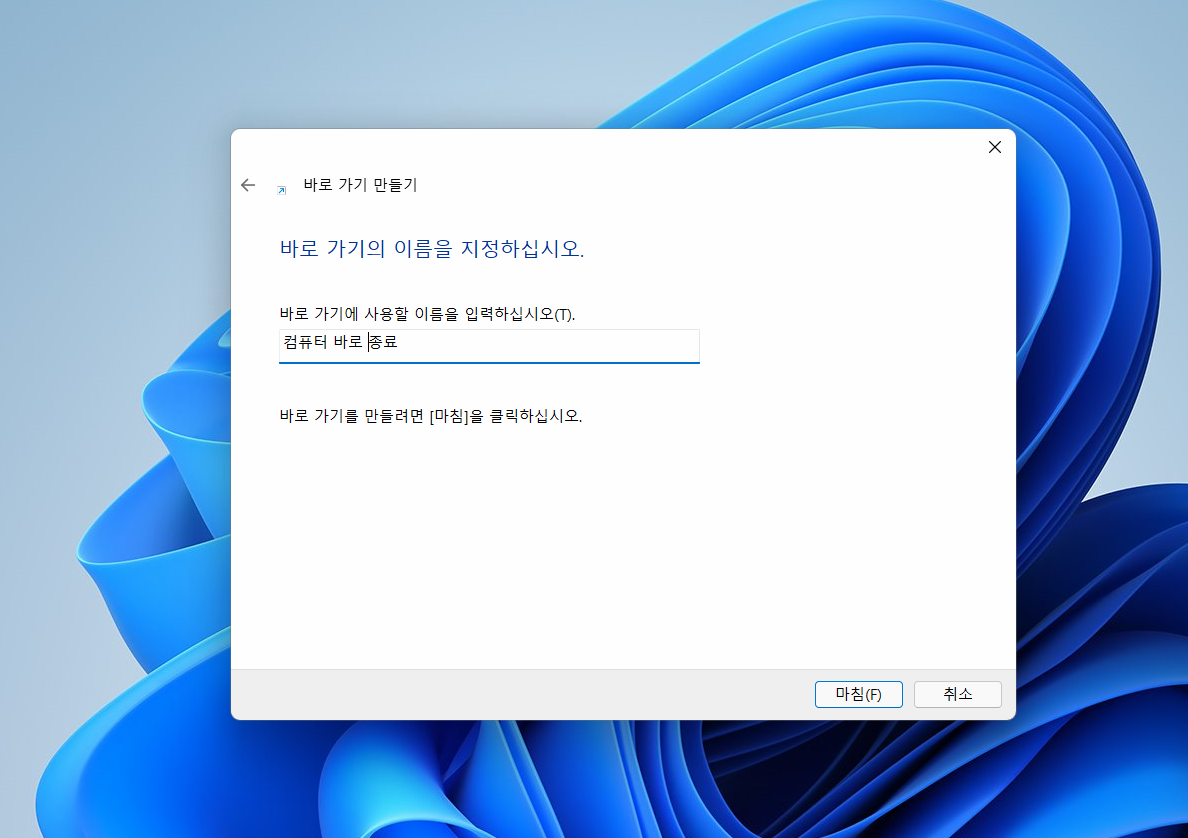
4. 바탕화면에 바로 가기가 생성되었으면, 다시 커서를 올려놓고 마우스 우클릭을 해서 속성으로 이동합니다.
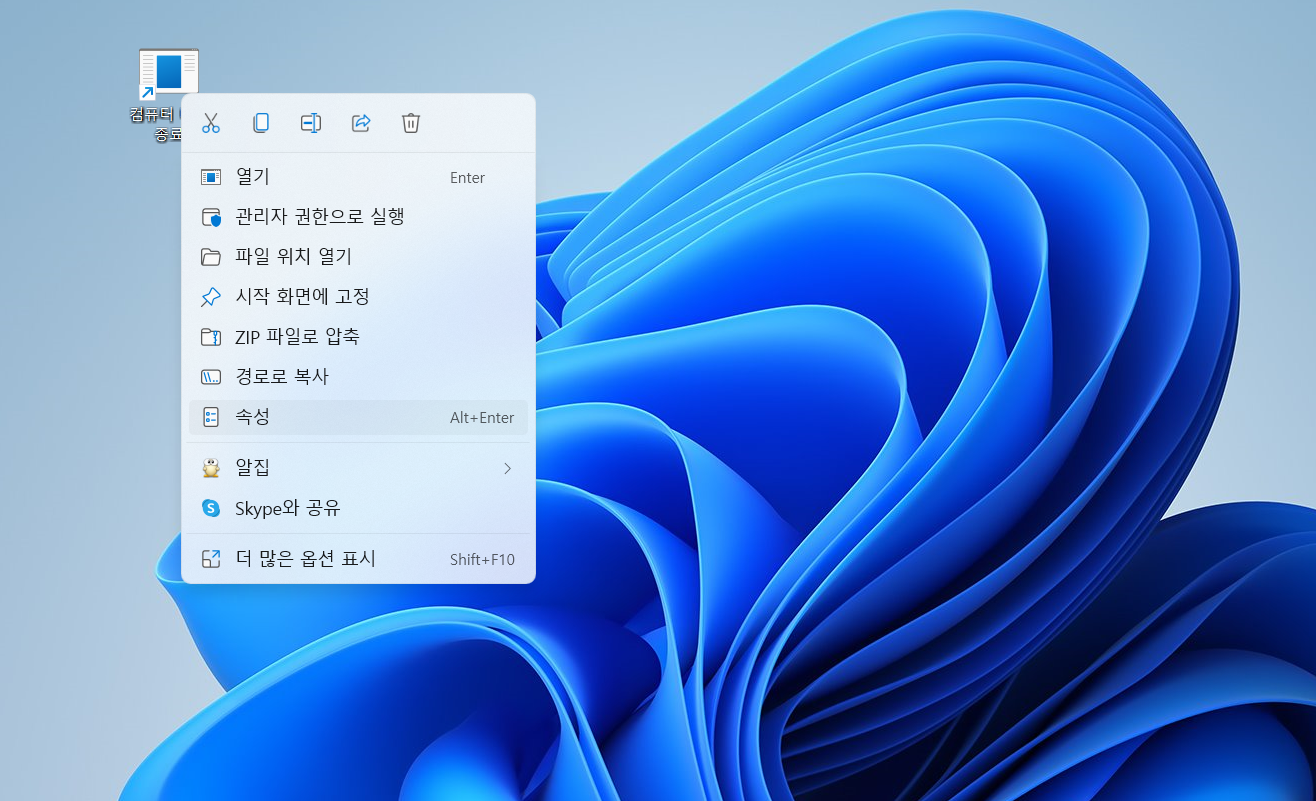
5. 속성의 바로 가기로 이동하면 대상의 형식과 위치 등이 표기가 되어 있습니다. 여기서 아이콘 변경을 누르면 현재 없으니 목록에서 선택하거나 다른 파일을 지정하라는 팝업이 뜨게 됩니다.
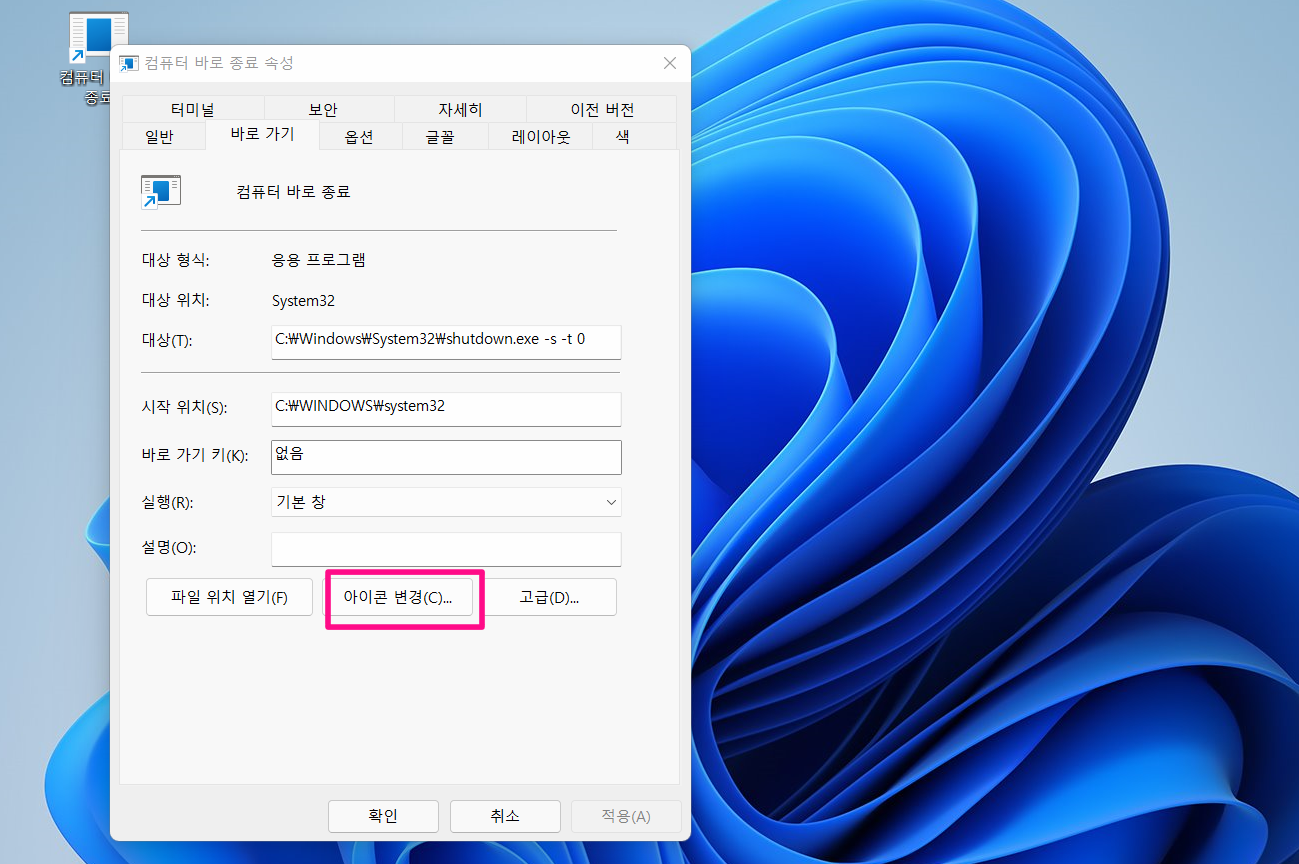
6. 확인을 누르면 위와 같이 다양한 형태의 시스템 기본 아이콘들이 보이게 됩니다. 알아보기 쉬운 적절한 형태의 버튼을 지정합니다.
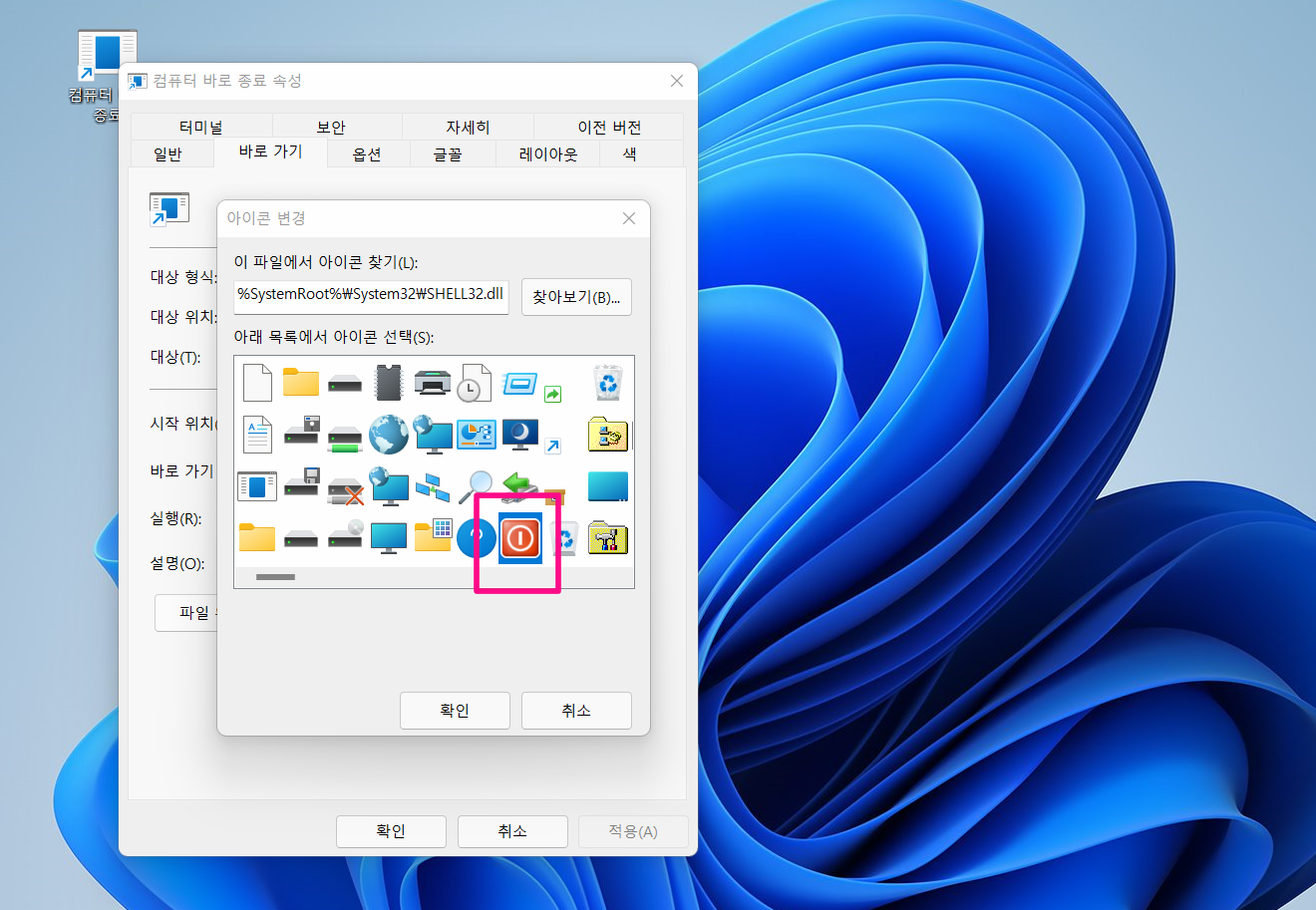
7. 다음 확인 - 적용을 눌러주면 처음 생성했을 때와는 다르게 제가 지정한 빨간 버튼으로 변경이 되었습니다.

8. 동일한 방법으로 컴퓨터 예약 종료를 만들 수도 있습니다.
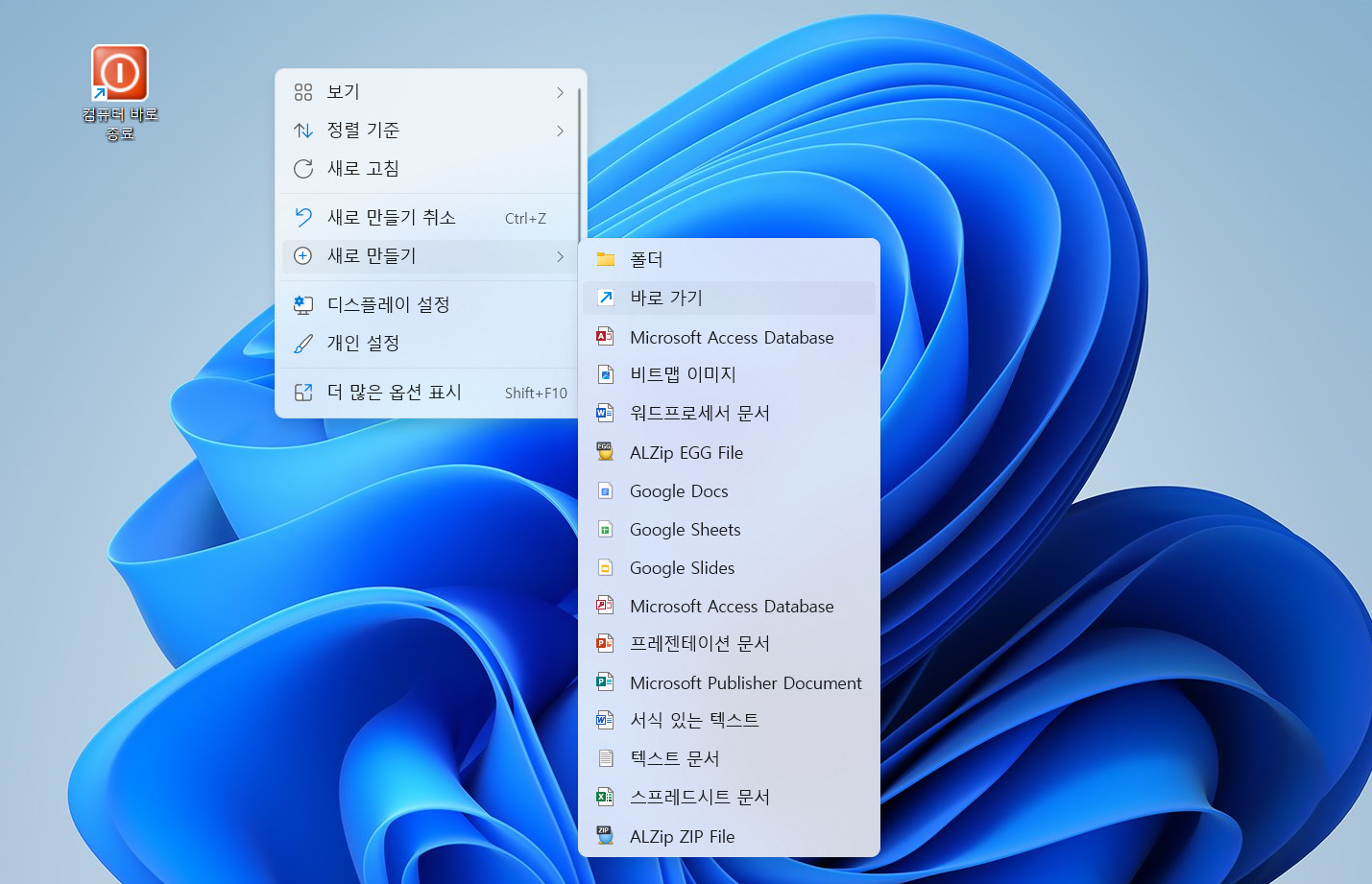
커맨드에서 숫자만 원하는 시간으로 세팅하면 됩니다. 시간은 초를 의미하므로 10은 10초 후에, 3,600이면 1시간이 지난 뒤 파워 오프가 됩니다.
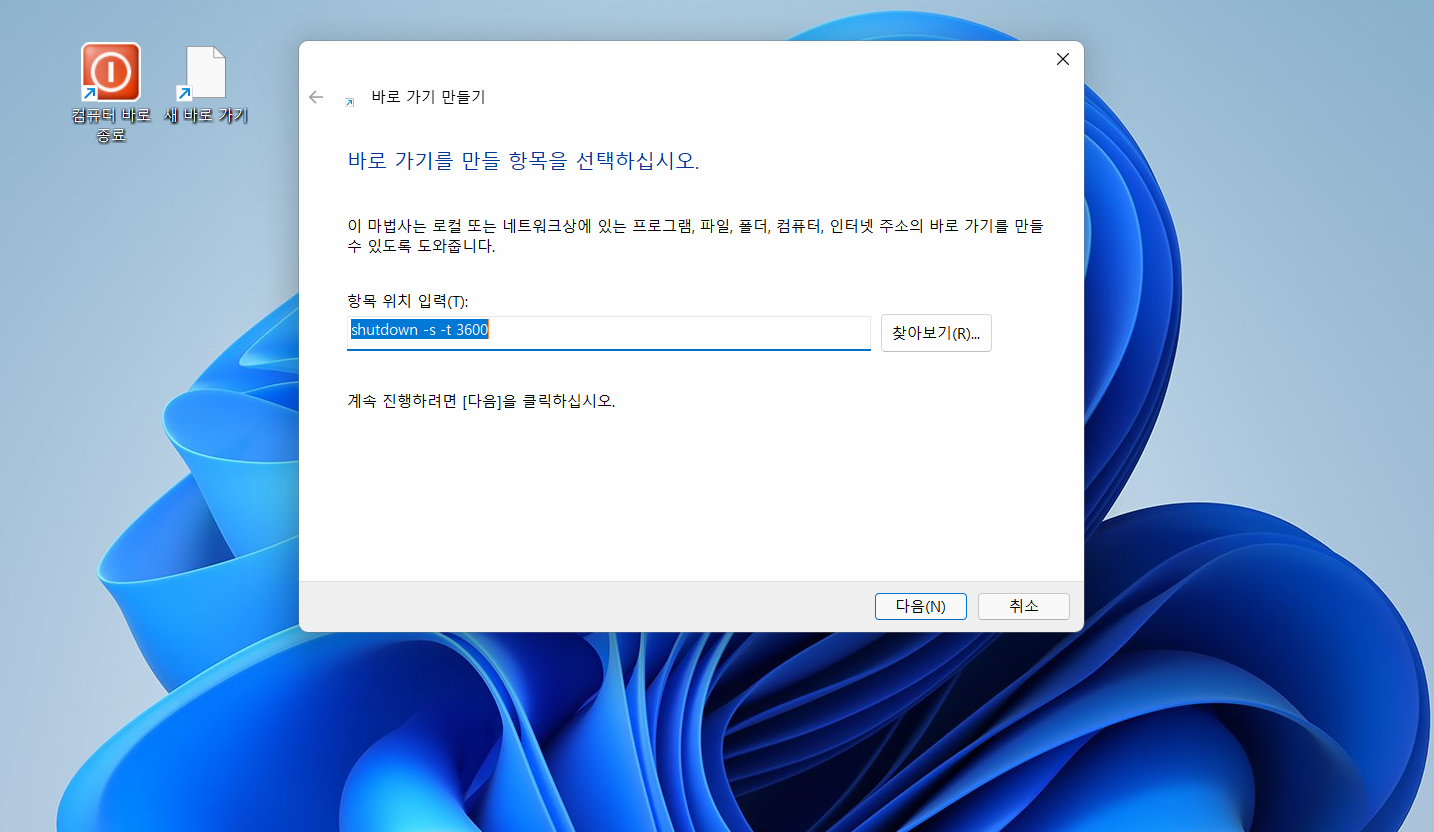

9. shutdown -r -p -t 0옵션을 넣어주면 컴퓨터 종료 예약 대신 재부팅이 되도록 만들 수도 있습니다. 필요에 따라 자주 사용하는 옵션을 만들어 놓으면 편하고 빠르게 파워 오프와 재부팅을 할 수 있습니다.
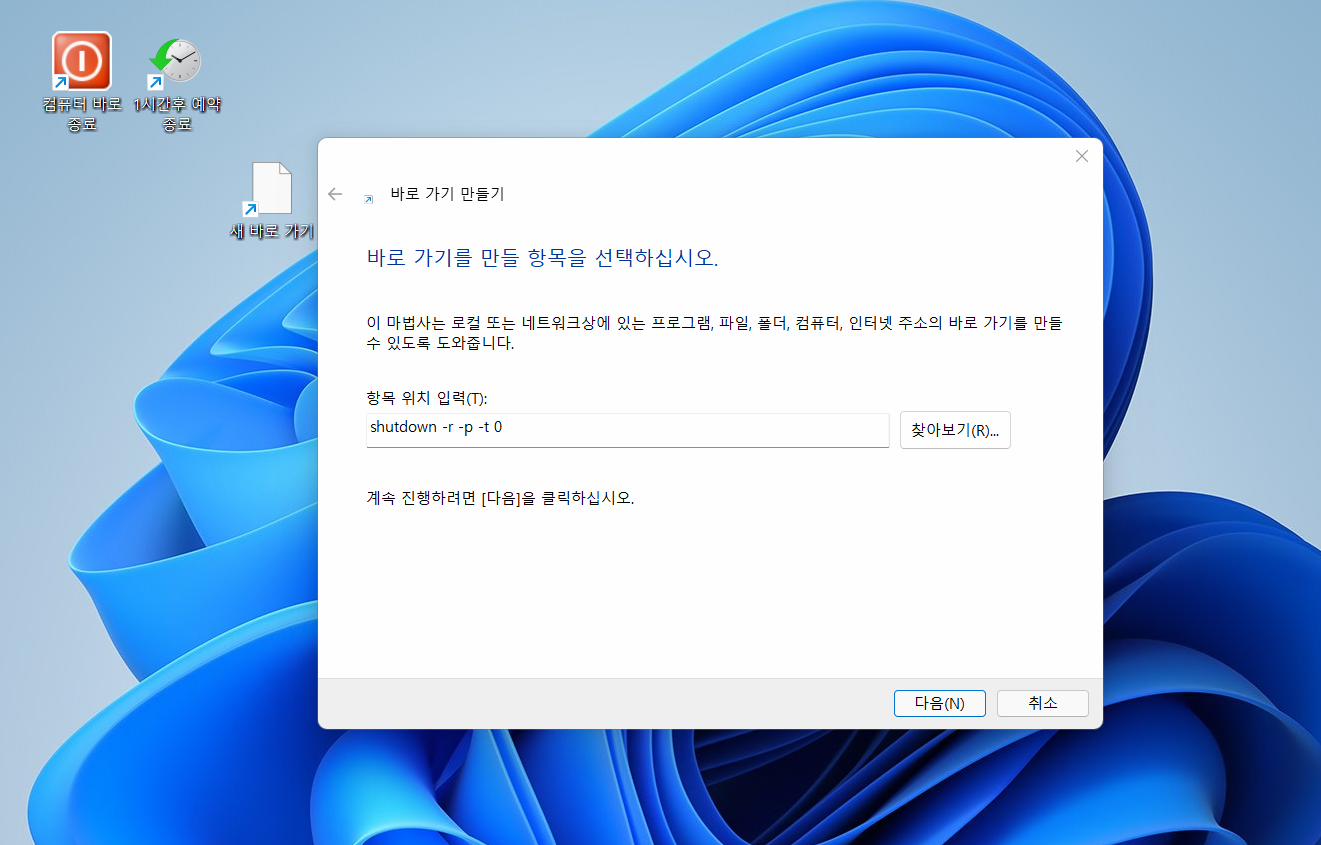
기본 명령어를 이용해서 옵션과 시간을 변경한 뒤 다양한 바로가기 아이콘을 만들 수 있습니다.
다양하게 응용해서 활용해 보시기 바랍니다.
shutdown -r -p -t 0: 윈도우 재부팅(-r), 켜져 있는 응용 프로그램은 강제 종료(-p), 0초 후에 바로 명령 실행(-t 0)
shutdown -s -p -t 0: 윈도우 종료(-s), 켜져 있는 응용 프로그램 강제 종료(-p), 0초 후에 바로 명령 실행 (-t 0)
shutdown -s -p -t 30: 윈도우 종료(-s), 켜져 있는 응용 프로그램 강제 종료(-p), 30초 후에 바로 명령 실행(-t 30)
shutdown -r: 윈도우 재부팅(-r), 시간 옵션이 없으니 1분 뒤에 명령 실행됨.
shutdown -s -p: 윈도우 종료(-s), 켜져 있는 응용 프로그램 강제 종료(-p), 시간 옵션이 없으니 1분 뒤에 명령 실행됨.
'IT 정보 관련 팁' 카테고리의 다른 글
| 후원 구독 사이트 무료로 보는 방법 (Kemono.party) (3) | 2023.03.16 |
|---|---|
| 애플페이 사용방법 출시일 사용처 등록카드 교통카드 수수료 알아보기 (0) | 2023.03.16 |
| 애플페이 관련주 대장주 TOP6 (0) | 2023.03.15 |
| 토렌트 추천사이트 인기 순위 TOP25 (2023년) (0) | 2023.03.03 |
| 그래픽카드 성능순위 비교 하이엔드, 메인스트림, 가성비 추천 모델( 2023년) (0) | 2023.03.02 |




댓글