엑셀을 사용하다 보면 엑셀 시트를 숨기거나, 시트 수정이 안되게 하거나, 시트 셀에 입력된 값 또는 수식을 안 보이게 해야 하는 경우가 있습니다.
엑셀 sheet 비밀번호 설정 방법, 엑셀 시트 보호 암호 설정, 시트 숨기기, EXCEL Sheet 비밀번호 암호, 엑셀 시트 수정 안 되게 하는 방법에 대해 알아보도록 하겠습니다.
엑셀 시트 보호하는 방법
1) 먼저, 해당 EXCEL 파일을 실행하고, 테스트 Sheet를 만들어 주세요
시트 우측에 "+" 모양을 클릭하면, 새 시트가 바로 생깁니다.
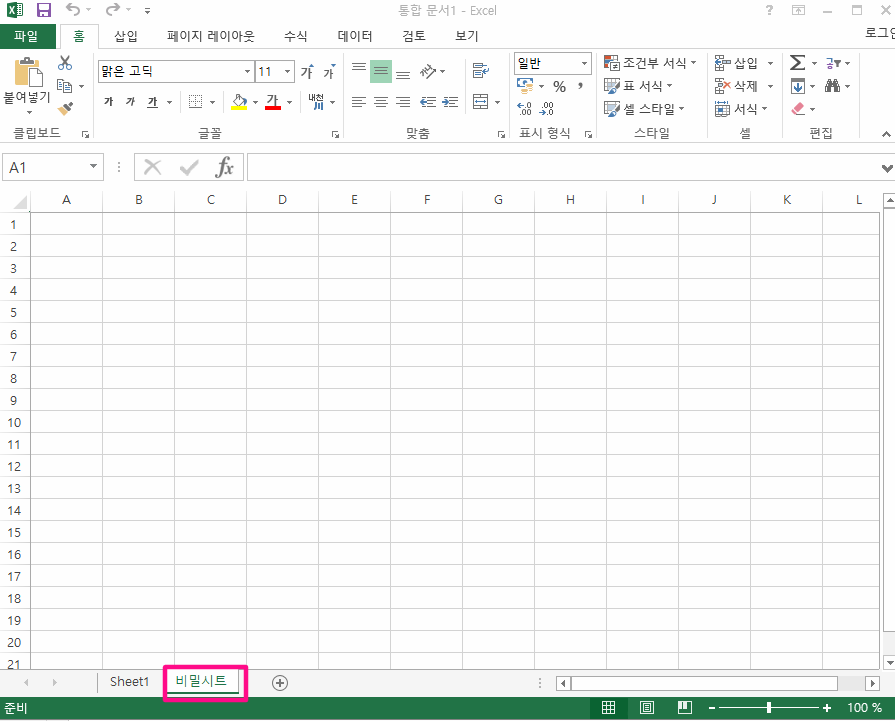
2) 해당 시트에서 마우스 우 클릭 -> [시트 보호]를 클릭합니다.

3) 아래와 같은 메뉴창이 뜰 텐데 3개의 항목이 기본으로 체크되어 있습니다 -> "시트 보호 해제 암호"를 입력 후 -> [확인] 클릭
- 잠긴 셀의 내용과 워크시트 보호
- 잠긴 셀 선택
- 잠기지 않은 셀 선택
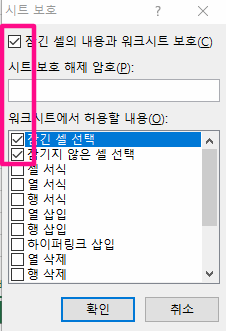
4) 이렇게 하면, 메뉴창의 내용처럼 [셀 선택]은 가능하지만, 그 어떤 입력이나 수정 등은 불가능하며,
해당 행위를 시도 시 에러창이 뜨는 걸 확인할 수 있습니다.
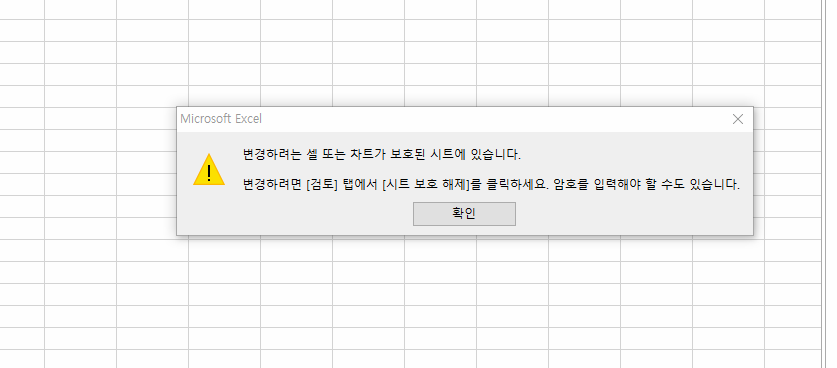
5) 하지만 이 시트의 셀 수정이나 삭제는 불가능해졌지만, 여전히 셀 값이 그대로 보이는 문제가 있습니다.

6) 하늘이 무너져도, 엑셀 시트 값을 숨기는 방법은 있습니다.
(1) 먼저, 해당 시트의 모든 텍스트 색상을 하얀색으로 하여, 빈 시트처럼 보이게 합니다.

(2) 실제로 아무것도 입력되지 않은, 빈 셀을 클릭한다.
(3) 3번의 방법처럼 [해당 시트] -> 마우스 우 클릭 -> [시트 보호] -> 아래 2가지 항목 체크 해제 -> 확인
* 체크 해제 항목
- 잠긴 셀 선택
- 잠기지 않은 셀 선택
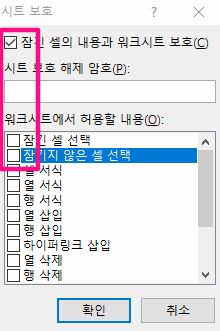
8) 이렇게 하면, 아무것도 입력되지 않은 비인 셀이 고정된 상태에서, 그 어떤 셀도 선택이 안됩니다.
즉, 그 어떤 값이나 수식도 보이지 않으며, 셀 선택도 불가하며, 수정이나 삭제도 당연히 불가능합니다.
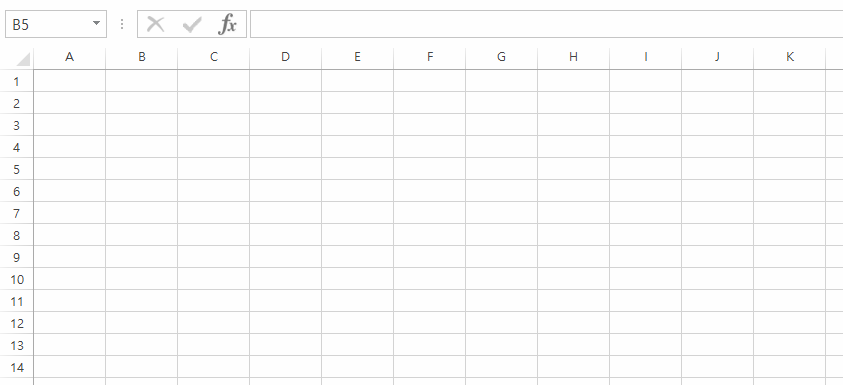
9) 시트 비밀번호 설정 해제도 간단합니다.
해당 시트 -> 마우스 우 클릭 -> 시트 보호 해제 -> 비번 입력
이런 식으로 하여, 엑셀 시트 보호, 시트 암호 설정, 시트 비밀번호, 시트 숨기기, EXCEL Sheet 비번 설정 등을 진행하면 됩니다.

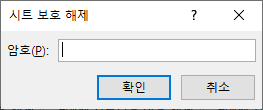
엑셀 시트 보호하는 방법 - 특정 셀 제외
시트 보호 전에 셀 서식에 특정 시트 보호 잠금을 해제하였다면,
특정 셀은 시트를 보호하더라도 셀 수정이 가능합니다.
이 기능도 매우 유용한데요.
하는 방법을 간단히 살펴보겠습니다.
시트 보호에서 제외하고 싶은 특정 셀을 블록 지정 선택 -> 'Ctrl + 1' 단축키로 셀 서식 -> 보호 -> 잠금 체크 해제

시트에서 마우스 우 클릭 -> 시트 보호 클릭
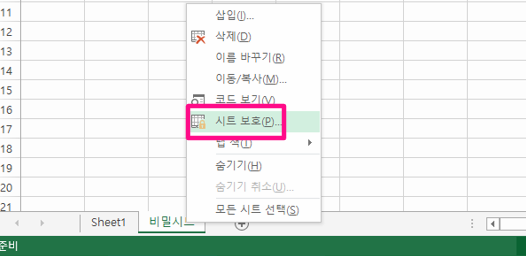
아래와 같이 체크박스에 체크해 주세요
- 잠긴 셀의 내용과 워크시트 보호
- 잠기지 않는 셀 선택
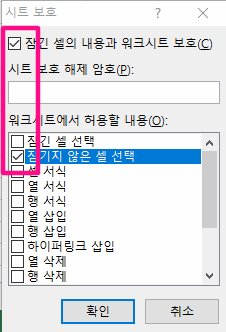
3개의 셀은 수정이 가능합니다.
하지만 나머지 다른 셀들은 수정이 되지 않습니다.
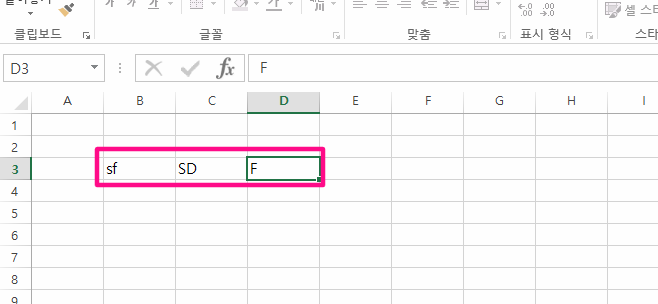
'엑셀 활용' 카테고리의 다른 글
| 엑셀 자동 줄바꾸기 강제 줄 바꾸기 방법 (0) | 2022.06.02 |
|---|---|
| 엑셀 빈셀 모두 선택 채우기 방법 (0) | 2022.06.02 |
| 엑셀 텍스트 숫자 나누는 방법 (0) | 2022.06.01 |
| 엑셀 찾기 함수 _ match 함수 사용법 (0) | 2022.05.23 |
| 엑셀 다중 조건 검색 _ INDEX MATCH 중첩사용 (0) | 2022.05.23 |




댓글