마이크로소프트 엣지 브라우저는 윈도우와 리눅스, macOS와 Xbox One, iOS와 안드로이드에서 사용할 수 있는 크로스 플랫폼 인터넷 웹 브라우저로 많은 사람들이 사용하고 있는 대표적인 브라우저입니다. Microsoft Edge Browser는 기본 옵션에 즐겨찾기와 컬렉션 단추가 도구 모음에 추가되어 있고, 사용 환경에 따라 북마크 바와 확장 프로그램들을 추가할 수 있으며 엣지 브라우저를 PDF 문서 보기 기본 앱으로 설정하면, PDF 문서를 다운로드 하지 않고도 인터넷 웹 페이지에서 바로 확인할 수 있어 매우 편리하게 사용하실 수 있습니다.
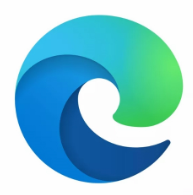
엣지 브라우저 PDF 문서 열기 기본 뷰어 설정
마이크로소프트 엣지 브라우저를 PDF 기본 뷰어로 설정하는 방법은 먼저 Microsoft Edge Browser 상단 URL 주소 표시줄 우측의 '…' 메뉴 버튼을 클릭해 주세요.
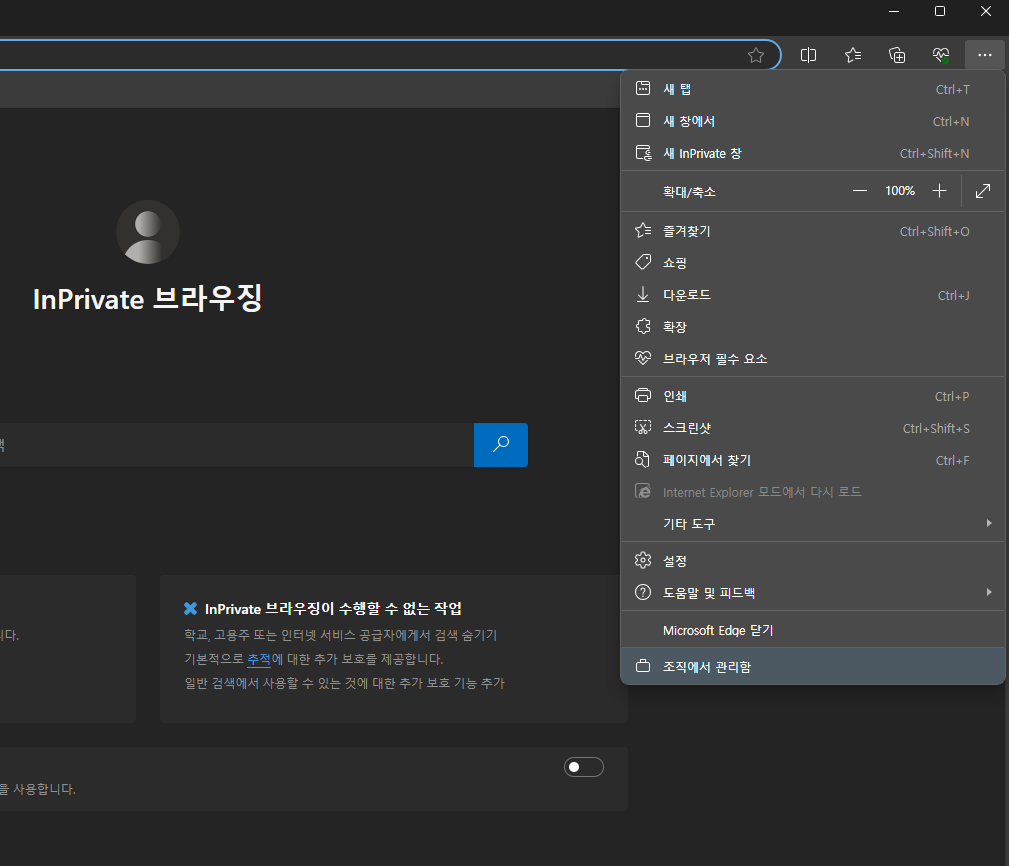 |
세부 항목 중 '☼ 설정' 항목을 선택하면, 브라우저 설정에 따라 현재 탭 또는 새 탭, 새 창으로 '☰ 설정(edge://settings)' 창이 활성화 됩니다.
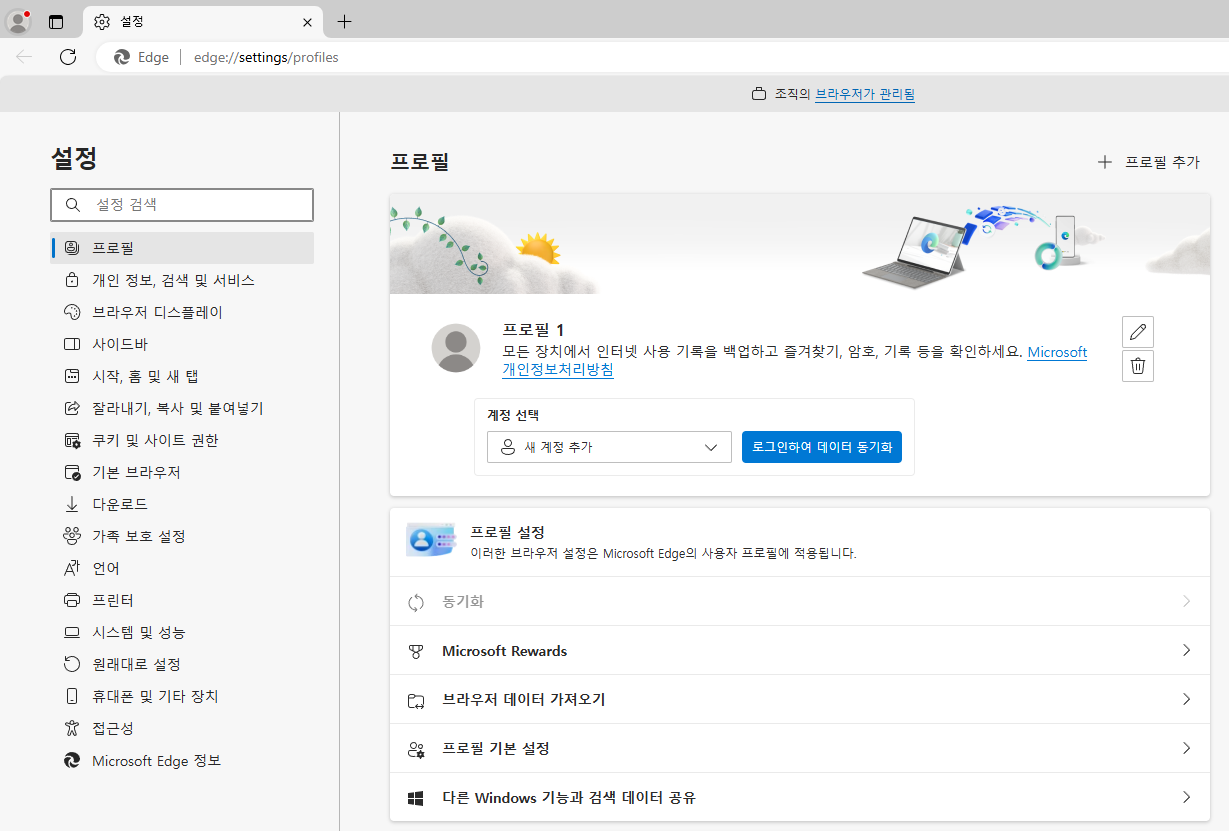 |
마이크로소프트 엣지 브라우저 사이드바 표시가 활성화 되어있는 경우에는 아래와 같이 오른쪽 쿠키 및 사이트 권한 탭을 클릭하고 스크롤을 하단으로 내리다보면 PDF 문서를 찾아 클릭해 주시면 됩니다.
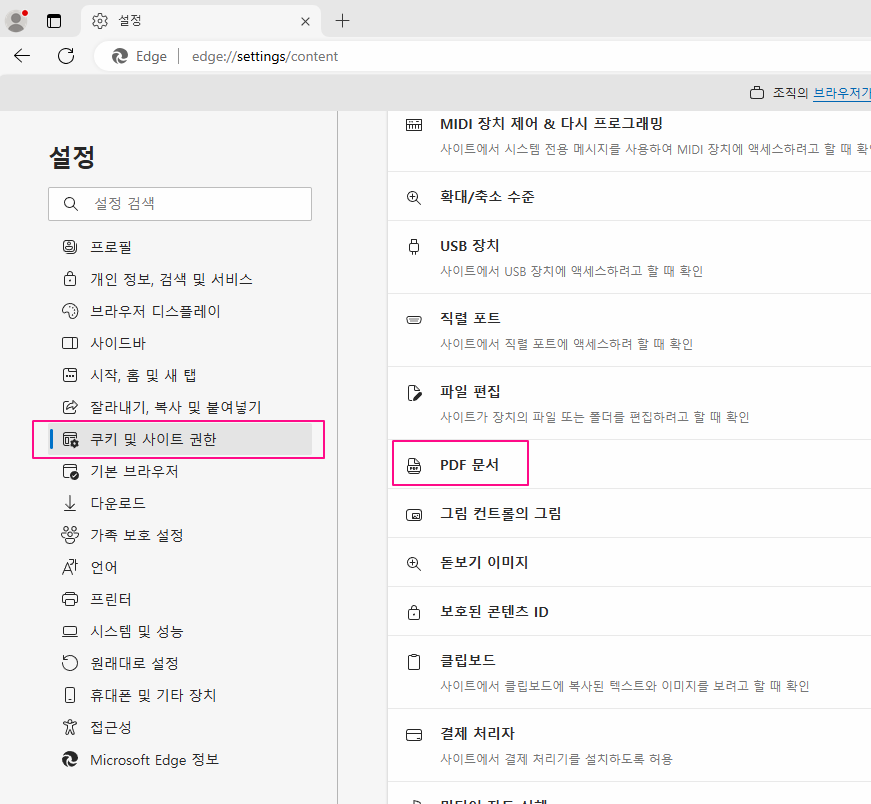 |
마이크로소프트 엣지 브라우저 사이트 사용 권한 / PDF 문서' 탭으로 이동합니다.
'항상 PDF 파일 다운로드, PDF 파일을 장치에 다운로드하세요, Microsoft Edge가 PDF 기본 리더라면 다운로드 과정 없이 PDF 파일이 자동으로 열립니다.'의 '○' 토글 버튼을 좌측의 '끔'에서 오른쪽의 '켬'으로 이동시키면, 인터넷 웹 사이트의 PDF 문서를 다운로드 하지 않고 엣지 브라우저에서 열어 볼 수 있어요.
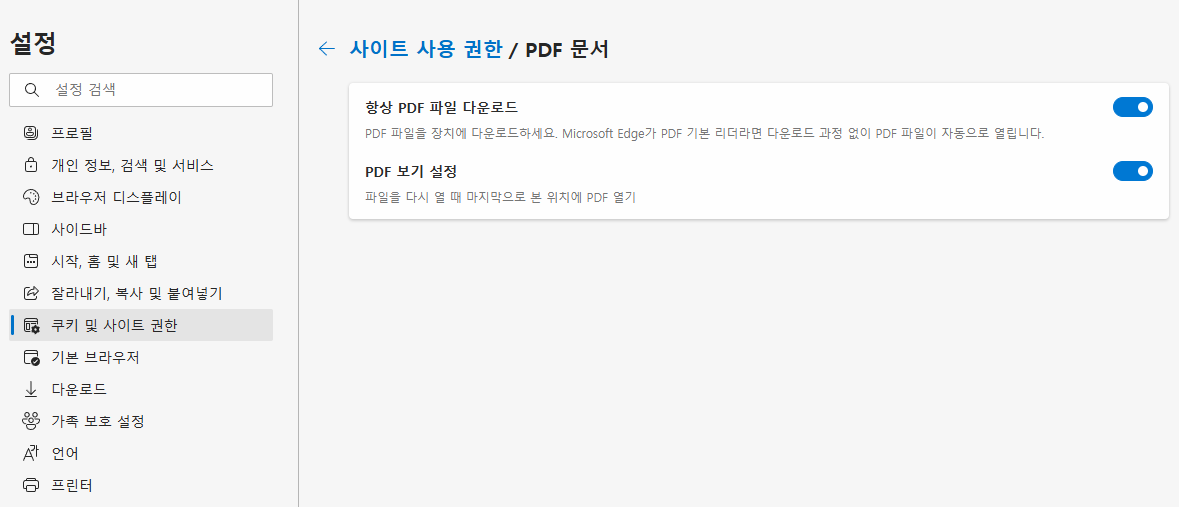 |
마이크로소프트 엣지 브라우저 PDF 문서 기본 앱 설정
윈도우 10, 윈도우11 에서 PDF 문서 파일을 더블 클릭하여 '이 파일을 열 때 사용할 앱을 선택하세요.' 창이 활성화되면,
Microsoft Edge를 선택하고,
'☑ 항상 이 앱을 사용하여 .pdf 파일 열기'를 체크 한 다음 '확인' 버튼을 눌러 주세요. 그럼 엣지가 기본 PDF 앱으로 적용이 됩니다.
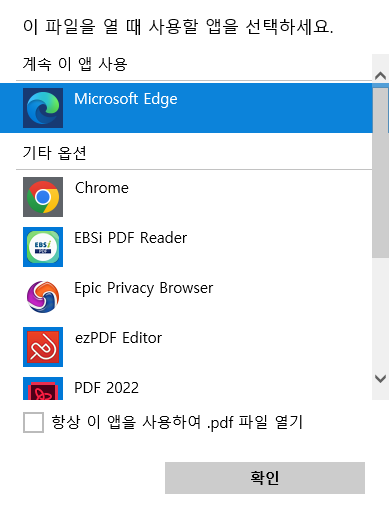 |
위 화면이 나타나지 않는다면 앱 설정 방법을 통해 설정이 가능합니다.
Windows 11을 기준으로 설명드리면, 시작 버튼에 마우스 오른쪽 버튼을 눌러 '설정(N)'을 선택합니다. 그럼 아래와 같은 설정 탭 화면이 활성화 됩니다.
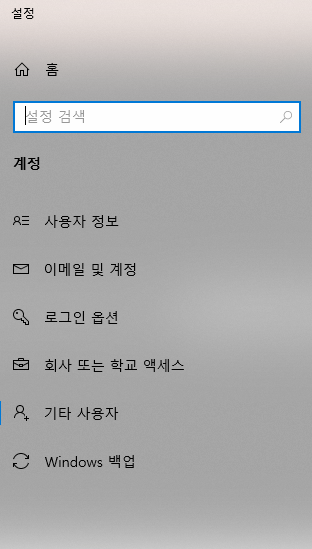 |
검색창에 기본 앱이라고 검색해 주세요.
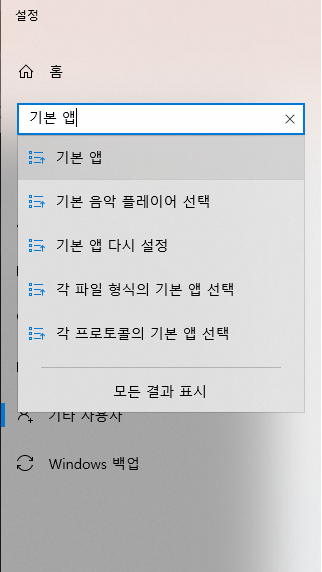 |
기본 앱 항목 페이지로 이동을 하면, 화면 크기에 따라 우측 스크롤 바를 하단으로 내려 '파일 형식별 기본 앱 선택' 메뉴를 클릭합니다.
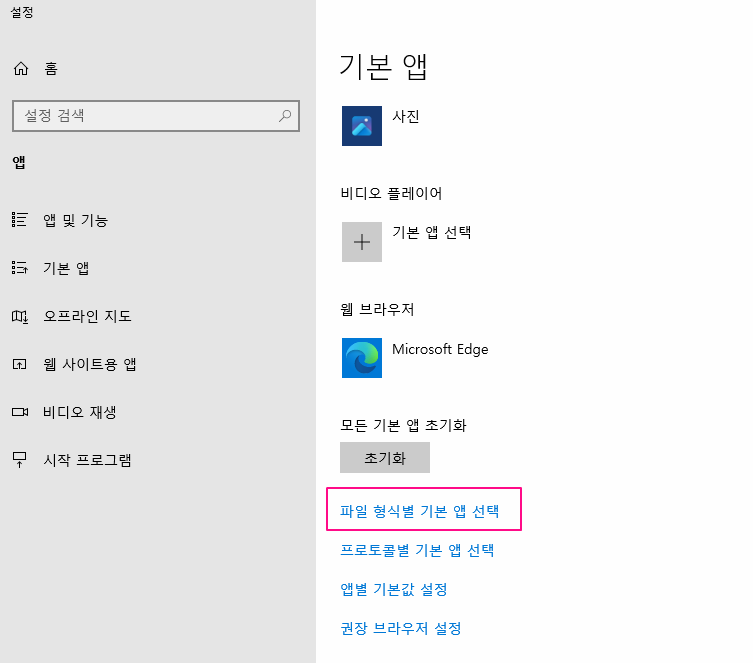 |
파일 형식 별 기본 앱 선택 페이지로 이동하면, 잠시 시스템에 적용 되어 있는 파일 포맷을 불러오기 하는 과정을 거친 후 시스템에서 사용하고 있는 파일 형식이 알파벳 순으로 나열 됩니다. 파일 형식 별 기본 앱 선택 페이지의 우측 스크롤 바를 이용하여 화면을 하단으로 내린 후 '.pdf', 'PDF 파일'의 '✚ 기본 앱 선택' 버튼을 눌러 'C:\Program Files (x86)\Microsoft\Edge\Application' 경로의 'msedge.exe' 파일을 선택하면, PDF 파일 기본 앱이 Microsoft Edge Browser로 변경 됩니다.
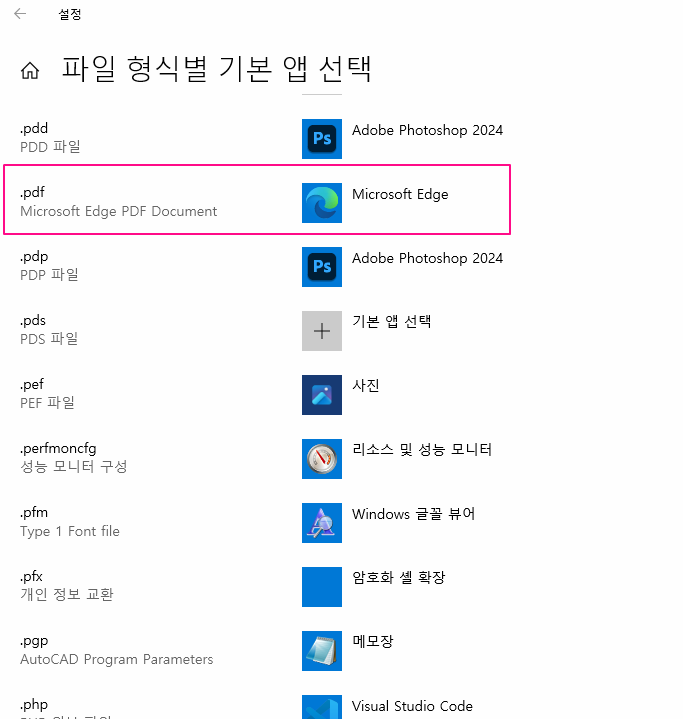 |
지금까지 엣지 브라우저 PDF 문서 열기 기본 뷰어 설정 방법(마이크로소프트)에 대해 알아보았습니다.
'IT 정보 관련 팁' 카테고리의 다른 글
| 크롬 실수로 닫은 탭 다시 열기. 이전 창 복구 방법. 구글 크롬 브라우저 복구 방법 총정리 (0) | 2024.07.15 |
|---|---|
| 광고없이 무료 영화 다운로드 및 스트리밍 볼 수 있는 곳 (0) | 2024.07.13 |
| 윈도우 10 게임 바 끄기. Xbox Game Bar 컨트롤러 설정 해제 방법 (0) | 2024.07.12 |
| 윈도우11 사용자 계정 관리자 계정으로 변경 방법 (1) | 2024.07.11 |
| 구글 계정 만드는 법. 구글 이메일 주소 만들기. (0) | 2024.07.11 |




댓글