마이크로소프트 윈도우 10은 2015년 7월 29일에 출시된 이후로 지속적인 업데이트를 통해 최신 버전을 유지하고 있습니다. 윈도우 10 기본 앱에는 Microsoft Edge, Skype, Spotify Music과 함께 Xbox가 설치되어 있으며, Xbox Game Bar와 Xbox Live, Xbox 콘솔 컴패니언 바로가기 아이콘이 추가되어 삭제할 수 없습니다. 또한 윈도우가 PC를 게임 플레이어에 최적화하기 위해 게임 모드가 활성화되어 있습니다.
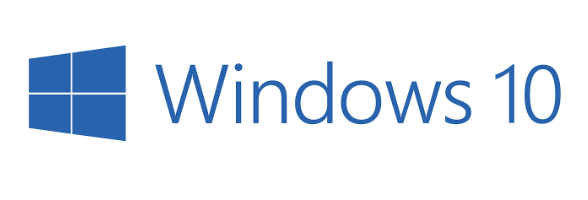
이번 포스팅에서는 윈도우 10에서 Xbox Game Bar를 끄는 방법과 Xbox Game Bar 컨트롤러 설정을 해제하는 방법에 대해 알아보겠습니다.
윈도우 10 Xbox Game Bar 끄기 및 컨트롤러 설정 해제 방법
설정을 통한 Xbox Game Bar 끄기
1. 설정 열기: 먼저 Windows 10 시작 버튼을 마우스 오른쪽 버튼으로 클릭하고 '설정(N)'을 선택합니다. 또는 시작 버튼을 눌러 '☼ 설정' 버튼을 클릭하여 설정 창을 엽니다.
설정 창이 활성화 되면 '설정 검색'에 'Xbox'를 입력하고 'Xbox Game Bar 사용' 또는 '게임 바 컨트롤러 설정' 항목을 선택
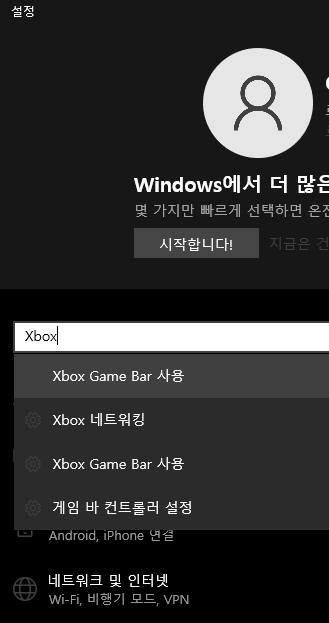 |
게임 설정으로 이동: 위의 방법 대신, Windows 10 시작 버튼을 마우스 오른쪽 버튼으로 클릭하고 '설정(N)'을 선택하거나 시작 버튼을 눌러 '☼ 설정' 버튼을 클릭합니다. 설정 창이 활성화되면 '게임 : Xbox Game Bar, 캡처, 게임 모드' 항목을 선택합니다.
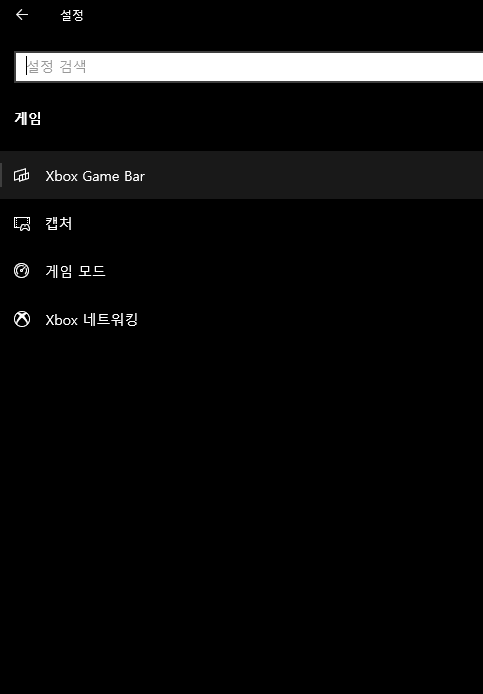 |
Xbox Game Bar 설정: '설정 - 게임' 페이지로 이동한 후 'Xbox Game Bar' 항목을 선택합니다. 이 페이지에서는 게임 바의 열리는 방식과 게임 인식 방법을 제어할 수 있습니다.
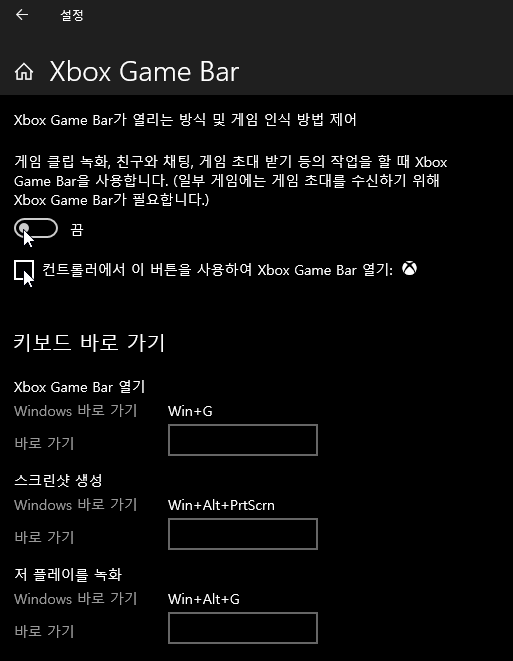 |
참고로 윈도우 10 Xbox Game Bar 페이지에서는 게임 인식 방법을 제어할 수 있습니다. 기본적으로 게임바 설정에서는 게임 클릭 녹화, 친구와 채팅, 게임 초대 받기 등의 작업을 할 때 Xbox Game Bar를 사용하도록 설정되어 있습니다. 이를 끄기 위해 'Xbox Game Bar' 페이지에서 'Xbox Game Bar 사용' 항목의 토글 버튼을 클릭하여 '끔'으로 변경합니다.
Xbox Game Bar 페이지 하단에는 '☑ 컨트롤러에서 이 버튼을 사용하여 Xbox Game Bar 열기:' 항목이 있습니다. 이 항목의 체크를 해제하여 '□' 상태로 만들면 Xbox Game Bar 컨트롤러 설정이 해제됩니다.
이렇게 설정하시면 윈도우 10에서 Xbox Game Bar를 끄고, 컨트롤러 설정을 해제하는 방법을 마치겠습니다. 이 방법을 통해 불필요한 게임 바 기능을 비활성화하고, 게임 플레이에 방해받지 않는 환경을 조성할 수 있습니다.
'IT 정보 관련 팁' 카테고리의 다른 글
| 광고없이 무료 영화 다운로드 및 스트리밍 볼 수 있는 곳 (0) | 2024.07.13 |
|---|---|
| 엣지 브라우저 PDF 문서 열기 기본 뷰어 설정 방법(마이크로소프트) (1) | 2024.07.12 |
| 윈도우11 사용자 계정 관리자 계정으로 변경 방법 (1) | 2024.07.11 |
| 구글 계정 만드는 법. 구글 이메일 주소 만들기. (0) | 2024.07.11 |
| 크롬 브라우저 http 주의 요함 사이트 연결 방법. 안전하지 않은 콘텐츠 표시 설정 방법 (0) | 2024.07.10 |




댓글