MS 워드 오피스에서 페이지 번호를 삽입하는 방법에 대해 알아보도록 하겠습니다.
매우 기본적인 기능이고 활용도가 높기 때문에 한번 익혀두시면 편리하게 사용하실 수 있는데요. 한글에는 익숙하지만 MS 워드에는 익숙치 않아 페이지 번호를 넣는 방법이 생소해서 잘 모르시는 분이 많은 거 같습니다.
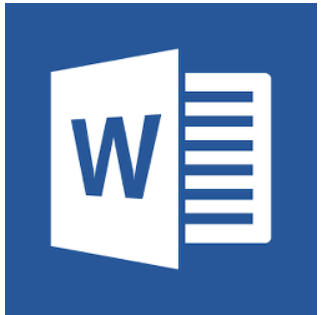
MS 워드 페이지번호는 몇번의 클릭만으로 간단하게 삽입할 수 있으니 지금부터 천천히 알아보도록 하겠습니다.
혹시 MS 워드 설치 방법이 궁금하신 분들께서는 아래 포스팅으로 도움 받아보시기 추천드립니다.
MS오피스 365 정품 인증 2가지 중 무조건 1개는 100% 인증 가능
MS 워드 페이지번호 넣는 방법
문서를 열고 상단에 삽입을 클릭해 주세요.
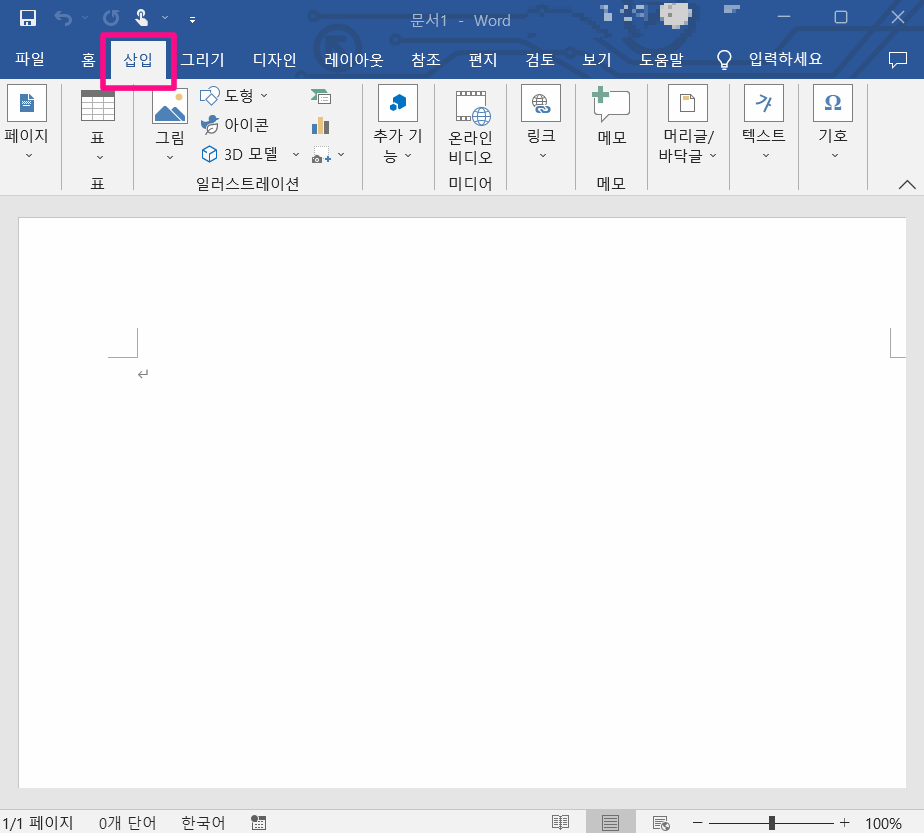
삽입을 클릭하면 상단에 [페이지 번호]가 나타납니다.
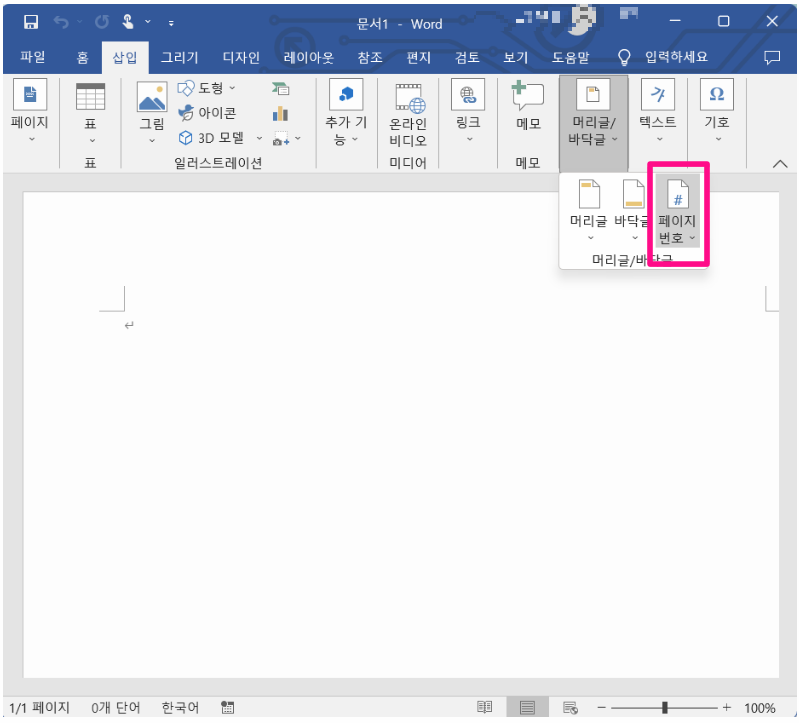
하단의 드롭다운 메뉴에서 페이지 번호를 넣을 위치를 선택해 주시면 됩니다.

위쪽, 아래쪽, 페이지 여백과 같이 각 위치에 해당하는 곳에 마우스를 가져다 대면 페이지 번호나 디자인을 선택할 수 있는 창이 활성화됩니다.
디자인이 다양하니 원하는 디자인을 선택해 주시면 됩니다.
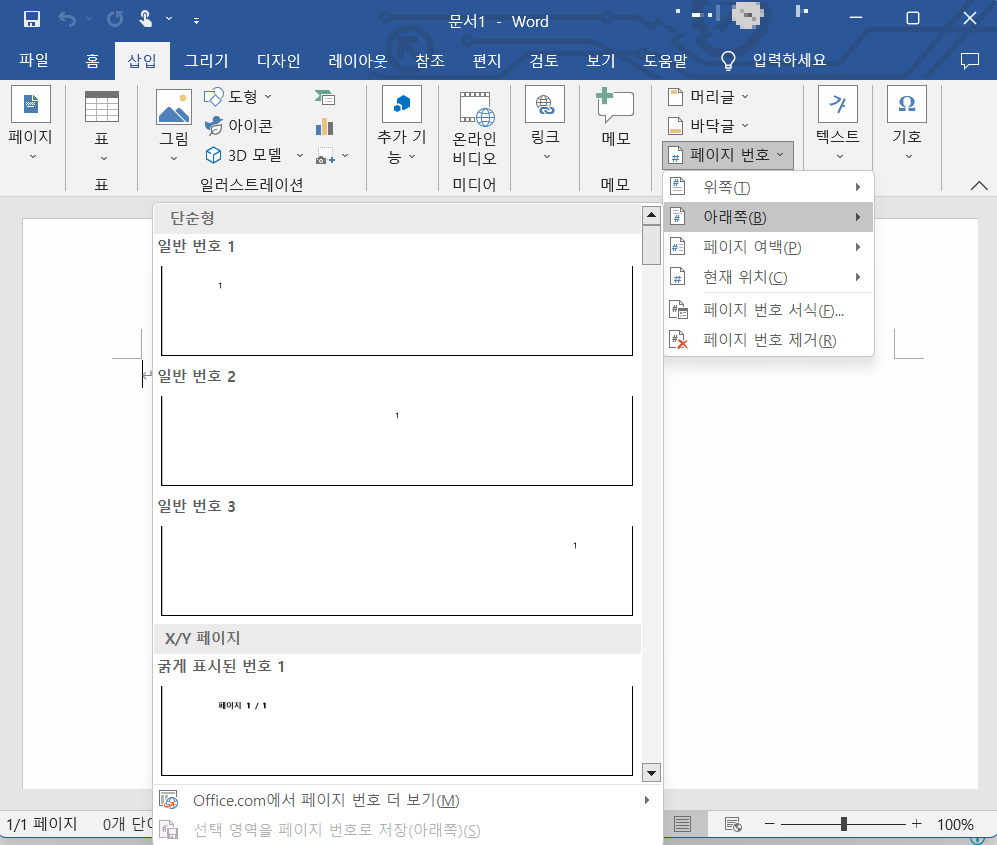
워드 페이지 번호는 여백이 상당히 많이 지정이 되어 있어요.
왼쪽에는 1.7 바닥글위치를 오른쪽에 0.3까지 조정해 본 결과 입니다.
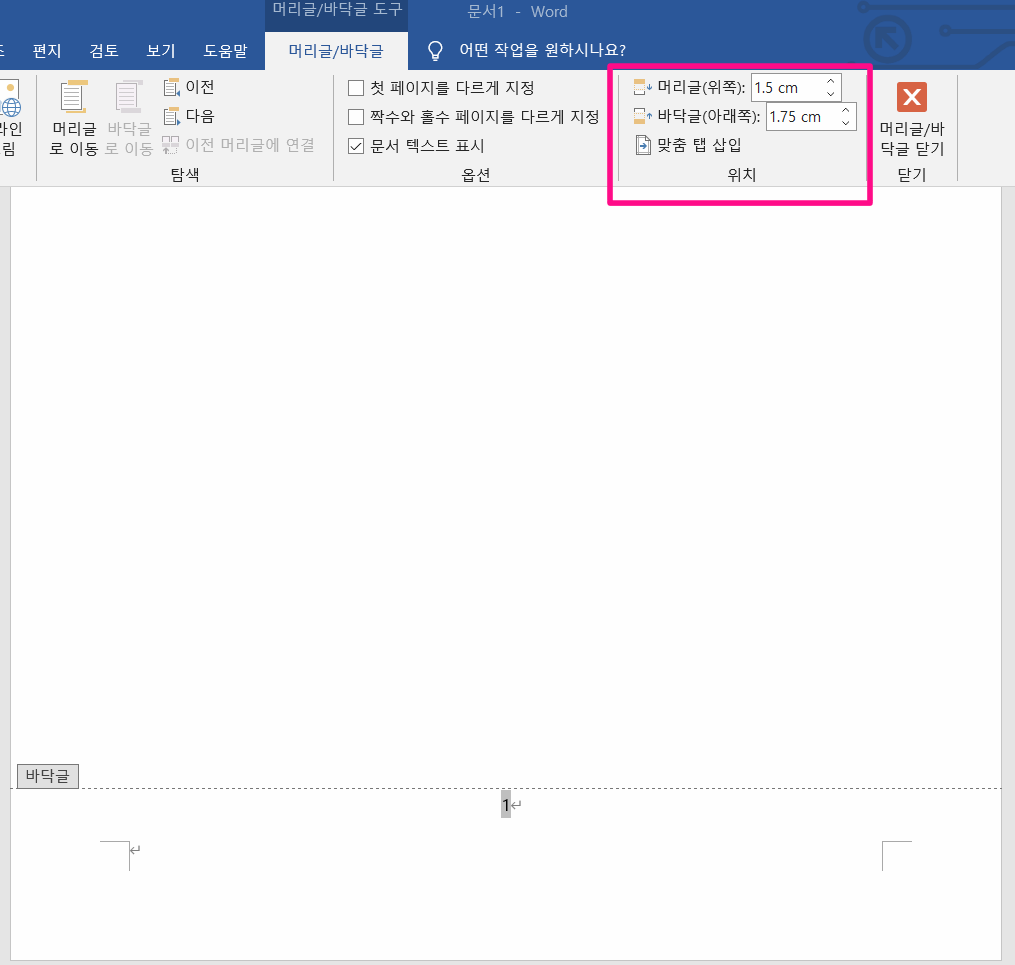
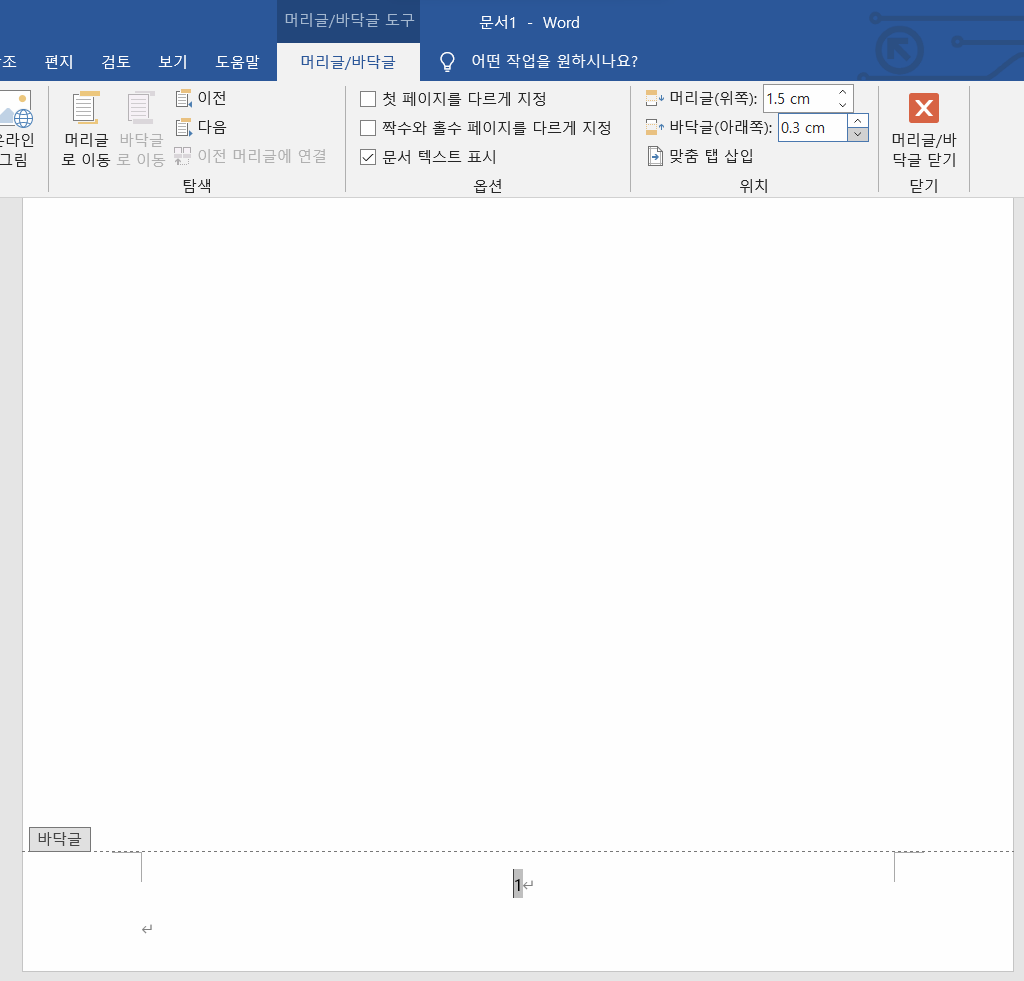
지금까지 MS 워드 페이지 번호 삽입 방법에 대해 알아보았습니다.
너무 쉬워서 포스팅 내용도 매우 짧죠?
간단히 활용해 보기 좋은 거 같습니다.
728x90
'IT 정보 관련 팁' 카테고리의 다른 글
| PDF JPG 이미지 파일 변환 3초만에 가능한 방법 (0) | 2023.07.22 |
|---|---|
| 아이폰 강제 종료 방법(재부팅 전원 끄기 강제 부팅 먹통 리셋) (9) | 2023.07.03 |
| 인스타그램 사진 검색 및 이미지 검색 방법 (인스타 이미지 검색 사이트 바로가기 ) (6) | 2023.06.28 |
| PDF 용량 파일크기 최대한 빠르게 줄이기 (3가지 방법) (7) | 2023.06.23 |
| 낭만닥터 김사부 다시보기 링크 (시즌1, 시즌2, 시즌3) 총 정리 (7) | 2023.06.19 |




댓글