안녕하세요.
오늘은 윈도우 10에서 공유 프린터를 설정하는 방법에 대해 알아보도록 하겠습니다.
회사에서는 보통 프린터를 공유하고 연결하여 사용합니다.
그런데 내 자리만 연결이 안 되거나 자리를 이동해서 새로운 자리에서 프린터를 해야 할 경우가 생기는데요.
그럴 때는 공유 프린터 IP를 사용하여 연결을 해야 합니다.
공유 프린터를 연결하는 절차는 아래와 같습니다.
1. 시작 전 공유된 프린터에 IP를 반드시 알아야 하고,
2. 해당 PC에서 Ping이 정상적으로 되는지 확인해야 합니다.
첫째, 프린터가 네트워크에 정상적으로 연결되었는지 확인하기
1. 연결 전 PING 체크
먼저 프린터가 네트워크에 공유가 되어 있는지 부터 확인해 주세요.
만약 공유 설정이 안되어 있는데 공유 프린터 설정을 하면 아무 소용이 없겠죠?
ping 테스트를 통해 간단히 확인할 수 있습니다.
윈도우 검색 탭에서 CMD를 입력하여 명령 프롬프트로 접속해 주세요.
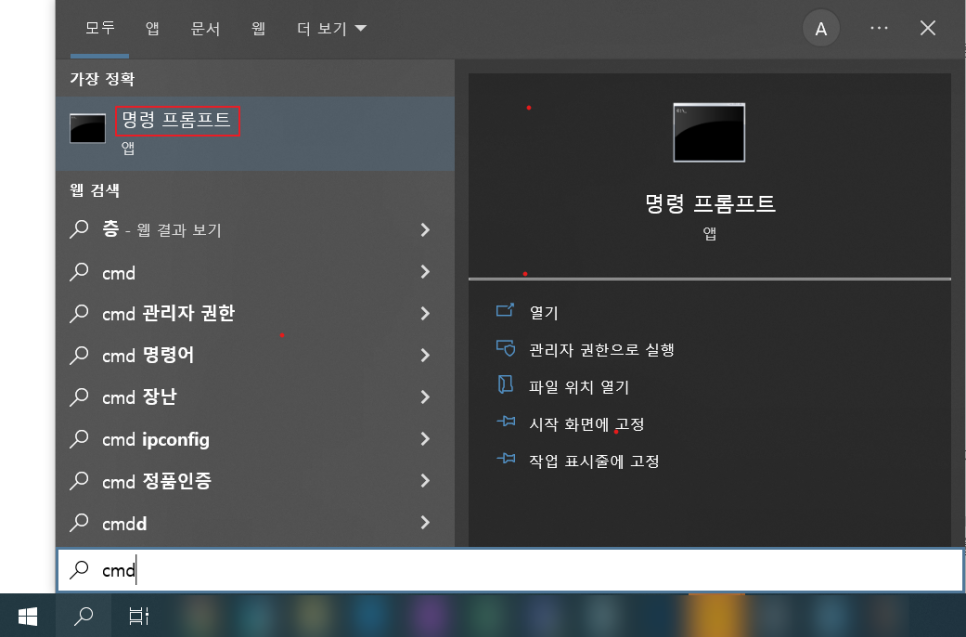
공유 프린터 IP로 PING TEST 정상인지 확인해 보세요.
확인하는 방법은 ping [ IP 주소 ]를 명령어 창에 입력해 주세요.
ping 192.168.0.200
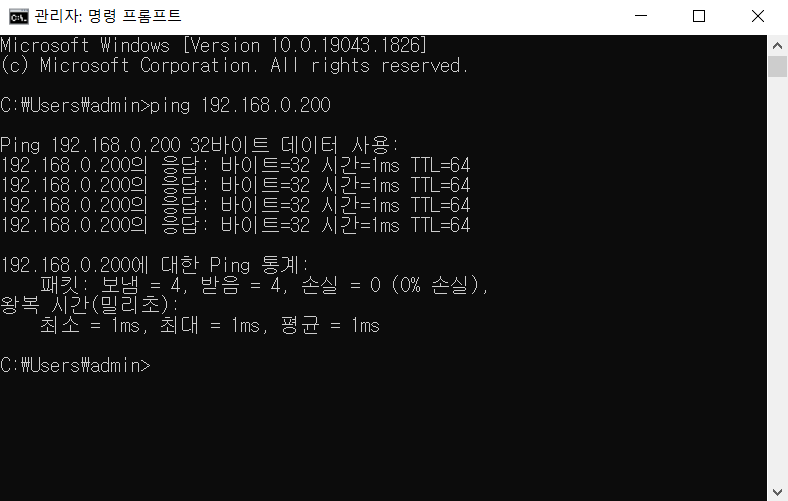
둘째, 공유프린터 IP로 연결하기
먼저, 윈도우 탭에서 "프린터 및 스캐너"를 입력해서 검색한 후 클릭해 주세요.
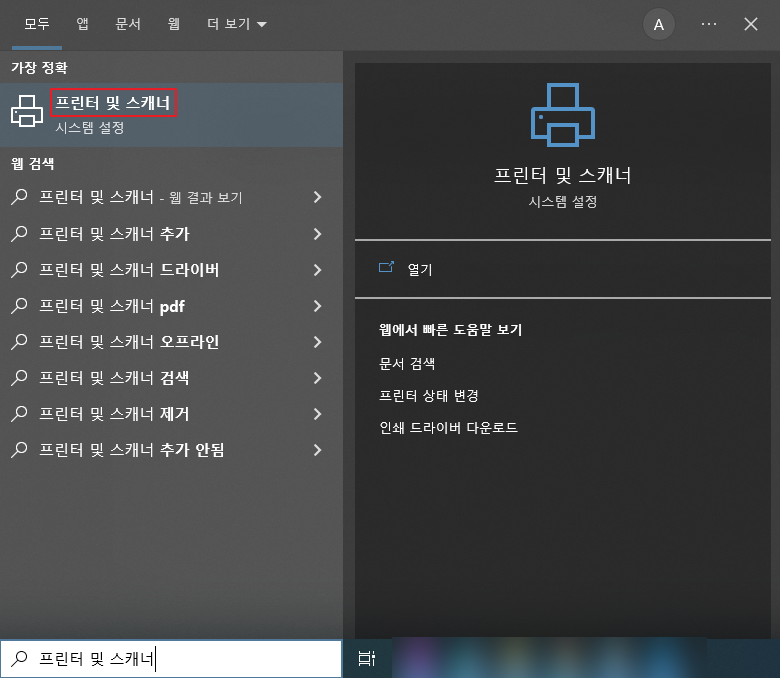
"프린터 또는 스캐너 추가"를 클릭해 주세요.
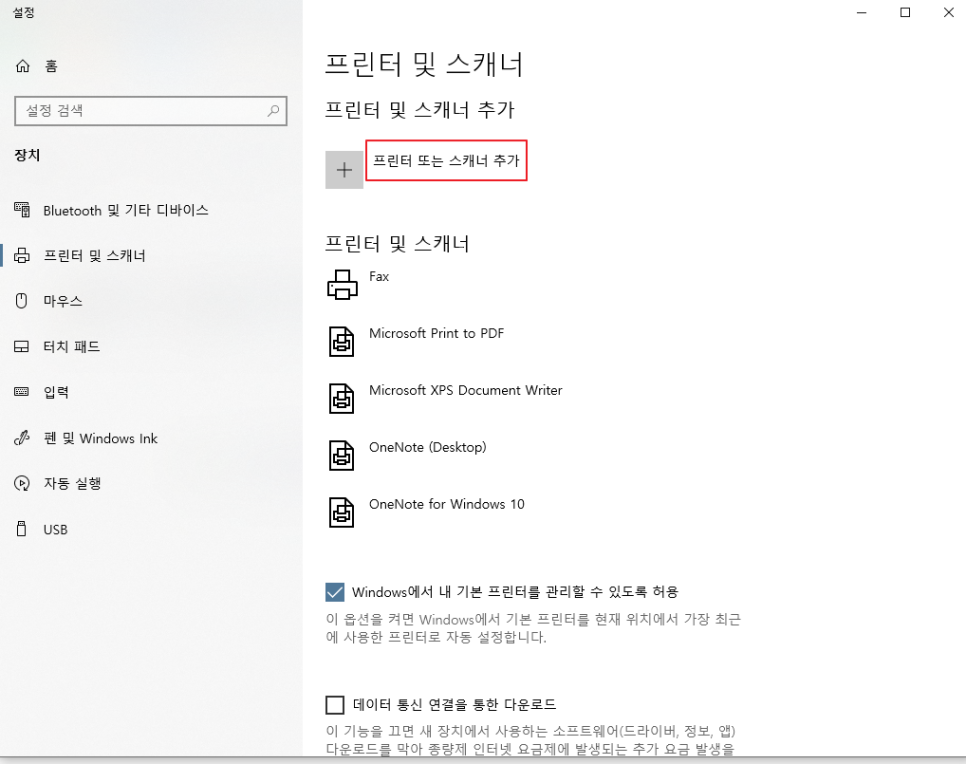
검색이 되면서 하단에 "원하는 프린터가 목록에 없습니다"라는 문구가 나옵니다.
그 문구를 더블클릭해 실행해 주세요.
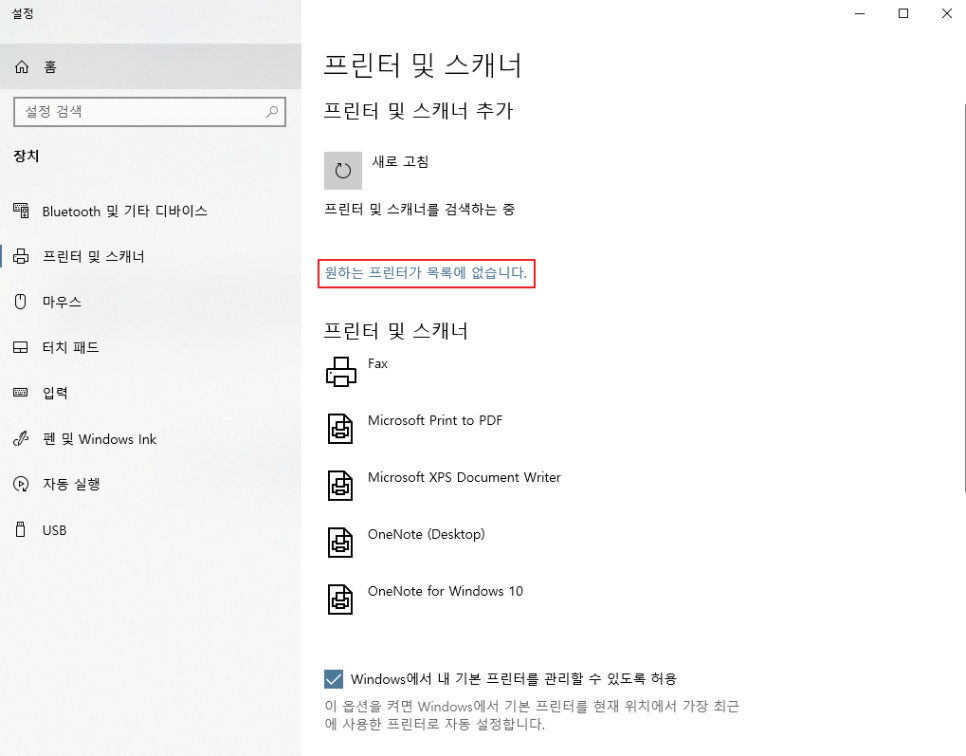
IP 주소 또는 호스트 이름으로 프린터 추가(I)를 누르고 다음으로 넘어갑니다.
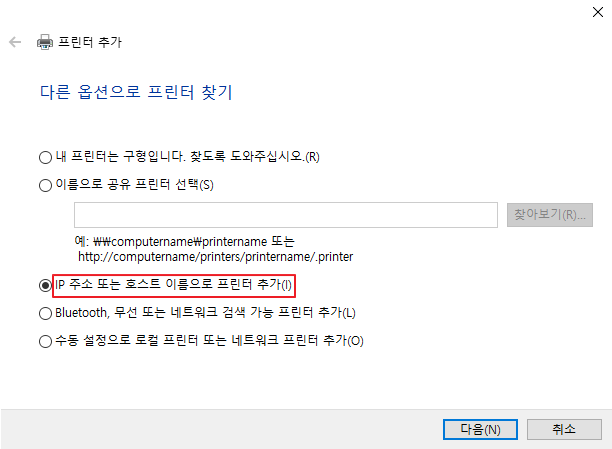
호스트 이름 또는 IP 주소(A)에 공유프린터 IP를 입력하면 포트에도 자동으로 기입됩니다.
그리고 프린터 드라이버를 자동으로 선택하고자 한다면 체크를 누르고 다음으로 넘어가 주세요.
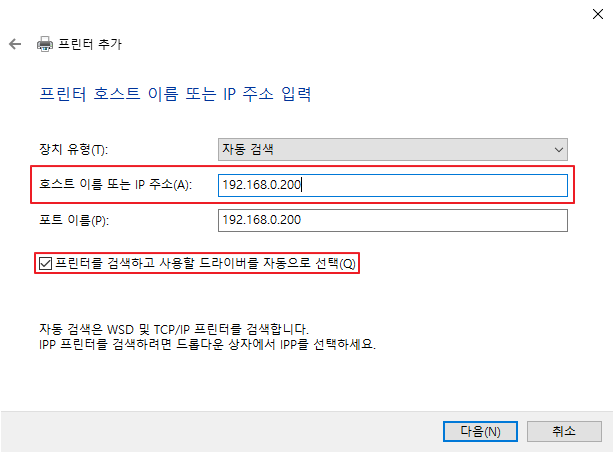
프린터 드라이버가 기존에 있다면 위와 같이 나오고, 없다면 자신의 프린터에 맞는 드라이버를 선택하여 설치를 진행해야 합니다.
만약 검색하여도 해당하는 드라이버가 없다면 해당 프린터 벤더 사이트에서 설치해 주세요.
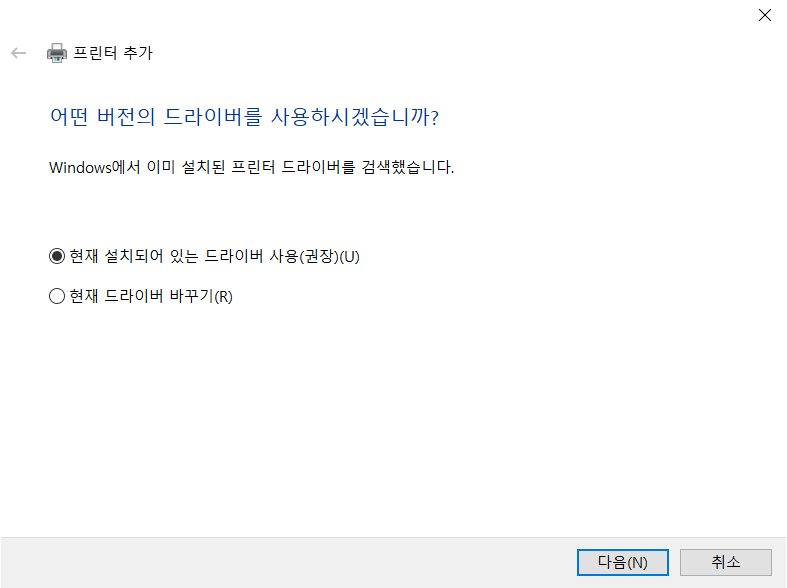
드라이버를 설치하고 난 후, 프린터 이름을 입력하고 다음으로 넘어가 주세요.
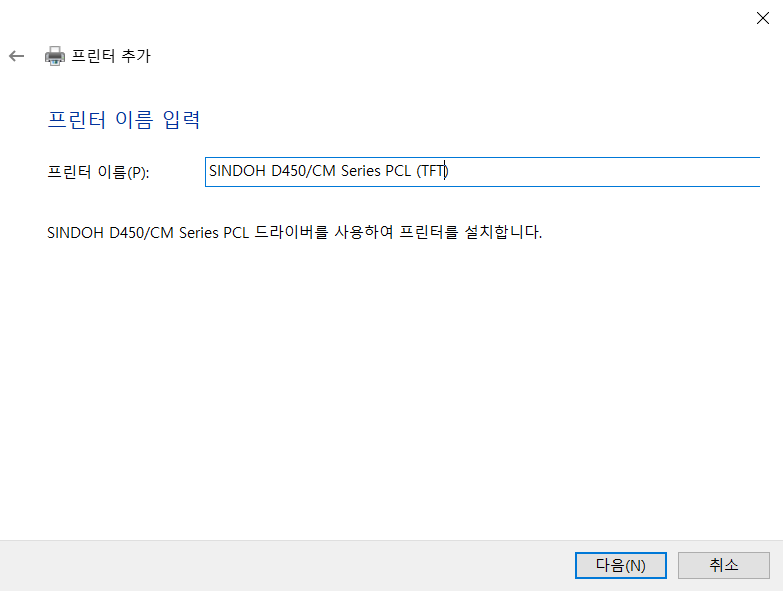
공유 안함을 클릭하고, 다음으로 넘어갑니다.
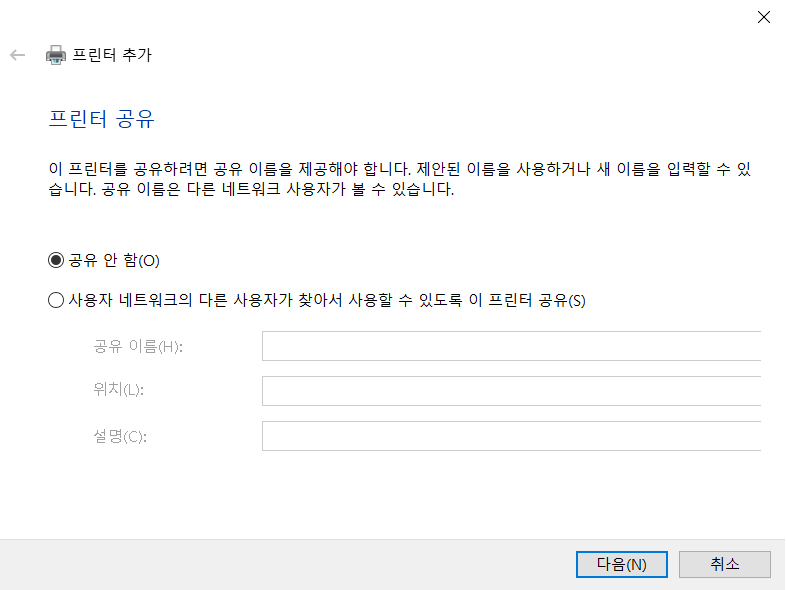
최종적으로 "테스트 페이지 인쇄"를 통해 잘 설치가 되었는지 확인해 주세요.
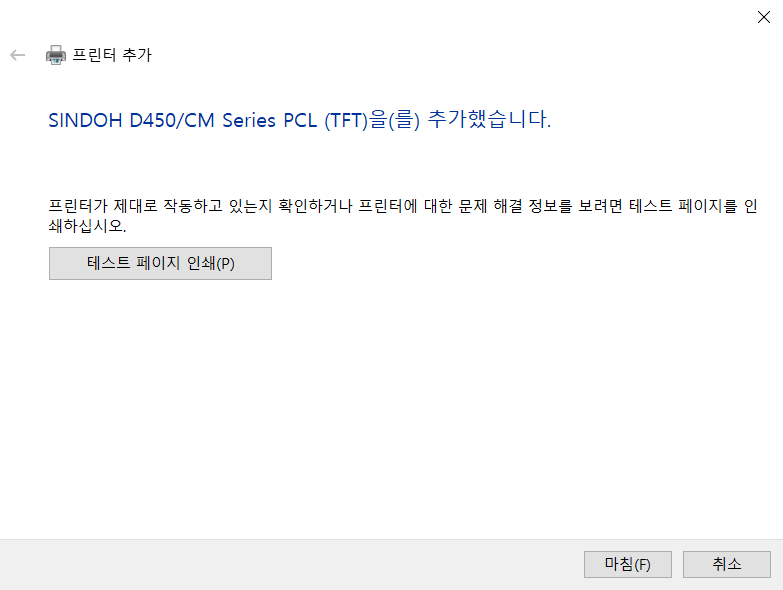
지금까지 공유 프린터를 IP 주소를 이용해서 설정하고 사용하는 방법에 대해 알아보았습니다.
많은 도움 되셨기를 바라겠습니다.
감사합니다.
'IT 정보 관련 팁' 카테고리의 다른 글
| 맞춤법 검사 (0) | 2022.11.04 |
|---|---|
| 자기소개서 글자수 세기 (0) | 2022.11.04 |
| 대한민국 전지역 전국도로 실시간 CCTV 보는 방법 (0) | 2022.10.21 |
| 윈도우10 화면보호기 비밀번호 설정방법 (1) | 2022.10.19 |
| 유튜브 영상 특정 분, 초, 시간부터 재생되는 링크 만드는 방법 (0) | 2022.10.17 |


댓글