사무실 혹은 다수가 사용하는 PC가 하나의 네트워크(허브 or 공유기)에 연결되어 있을 때,
PC에 공유 폴더를 만들어 폴더를 공유할 수 있습니다.
이렇게 공유 폴더를 사용하면,
공유자의 일기와 쓰기 설정에 따라 자유롭게 사용할 수 있는 장점이 있습니다.
공유 폴더 설정은 원하는 폴더를 선택하거나 새로 생성해서 어렵지 않게 설정할 수 있어요.
그래서 오늘은 윈도우 11에서 특정 폴더 내트워크 공유 및 네트워크 드라이브 추가하는 방법에 대해 알아보도록 하겠습니다.
폴더 공유하기
공유할 폴더를 생성 한 후,
폴더의 속성 설정에서 네트워크 공유 옵션을 선택하면 지정한 폴더를 공유할 수 있습니다.
공유 폴더 생성
새로운 폴더 하나를 생성해 줍니다.
마우스 우클릭 -> 새로만들기 -> 폴더

공유 폴더 속성 설정
폴더 속성 이동
공유할 폴더 마우스 우클릭 속성 메뉴 선택

공유 -> 고급 공유 선택

고급 공유 창에서
선택한 폴더 공유 체크 -> 권한 클릭

공유할 폴더 사용 권한에서
허용 항목에 모두 체크후 확인 or 적용 버튼 클릭

기존에 열렸던 고급공유 창에서도 설정 내용을 반영하기 위해 확인 or 적용 클릭

보안 설정
공유할 폴더의 속성에서 다시 보안을 클릭해 주세요.
편집 클릭
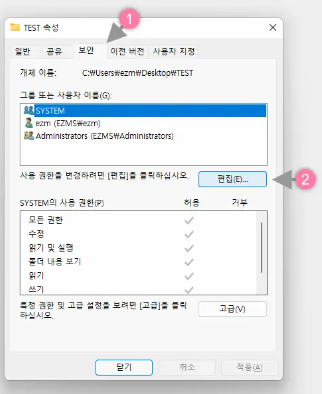
공유할 폴더의 사용권한이 실행
추가 버튼 클릭
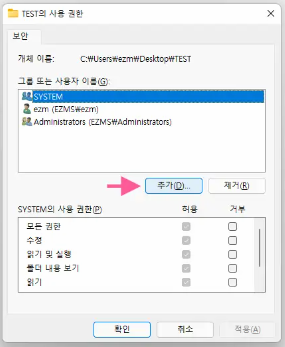
사용자 또는 그룹선택 창이 열리게 되는데,
선택할 개체 이름을 입력하십시오. 의 텍스트 필드에
everyone이라고 작성 후 확인 클릭..
이름 확인 버튼 클릭시 Everyone이라는 링크로 변경되면 정확히 입력된 것입니다.
확인 클릭
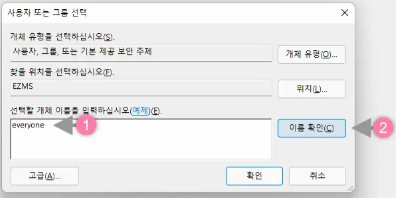
다시 사용권한 탭으로 돌아오면
그릅 또는 사용자 이름 박스에 Everyone이 추가됨을 확인할 수 있음.
Everyone 선택후 아래 Everyone 사용권한 항목에 모두 체크 후 확인 or 적용 버튼 클릭!!
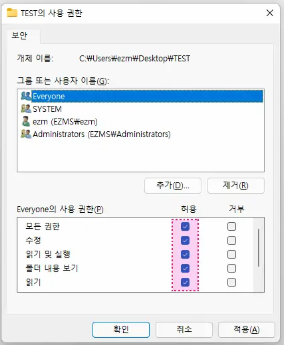
공유할 폴더의 속성 창으로 이동하면,
위 변경 내용을 모두 저장하기 위해 적용 버튼 클릭

네트워크 공유 옵션 변경 하기
제어판 실행
제어판 -> 네트워크 및 인터넷
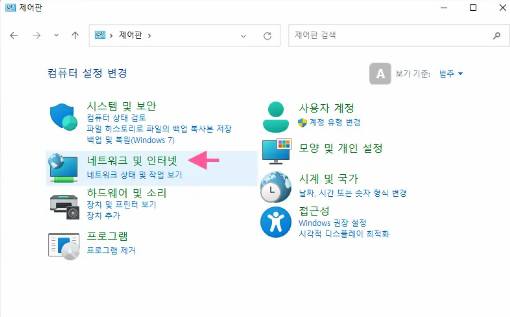
네트워크 및 공유 센터 클릭
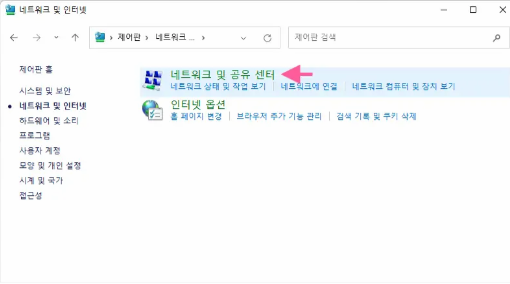
고급 공유 설정 변경 클릭

다른 네트워크 프로필에 대한 공유 옵션 변경 화면에서,
네트워크 검색 켜기 와 파일 및 프린터 공유 켜기 옵션 박스 체크!!
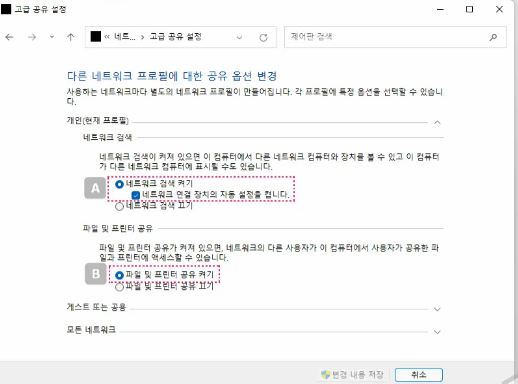
하단에
모든 네트워크 화살표 탭을 클릭
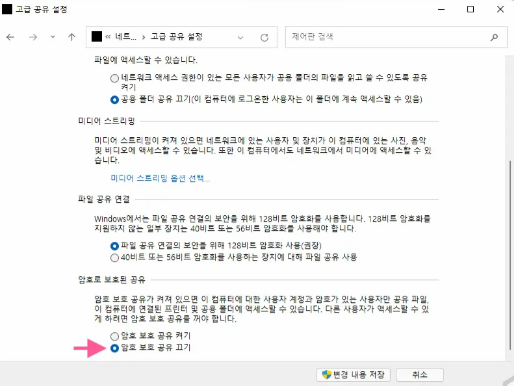
암호 보호 공유 끄기 체크 -> 변경 내용 저장 클릭!!
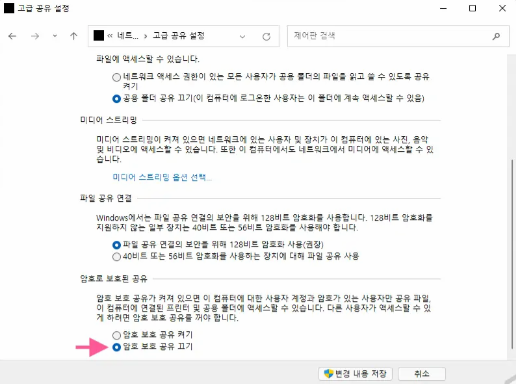
공유된 폴더 접속 방법
파일 탐색기를 실행 후 왼쪽 사이드 바에서 네트워크 항목 클릭
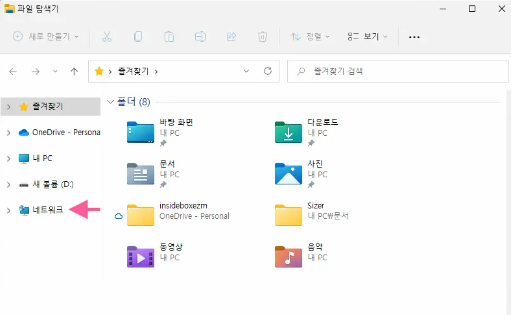
네트워크 검색이 꺼진 경우 아래와 같은 화면이 나타납니다.
확인 버튼을 눌러 주세요!!
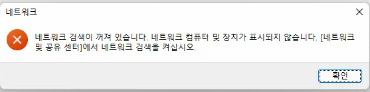
네트워크 상단에 '네트워크 검색 및 파일 공유가 꺼져 있어.......'를 눌러주세요.
네트워크 검색 및 파일 공유 설정 항목 선택!!
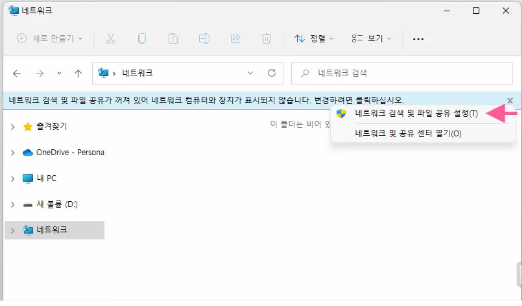
아니오, 현재 연결되어 있는 네트워크를 개인 네트워크롤 설정합니다. 선택
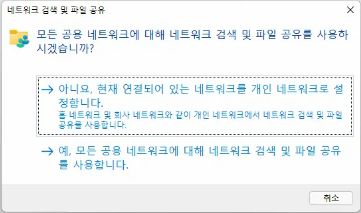
이제 다시 파일 탐색기 좌측 사이드바에서
네트워크 항목 클릭 하면 폴더가 공유되어있는 것을 확인할 수 있습니다.
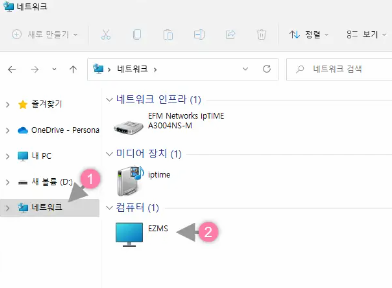
해당 PC를 클릭하면 공유한 폴더를 확인할 수 있습니다.
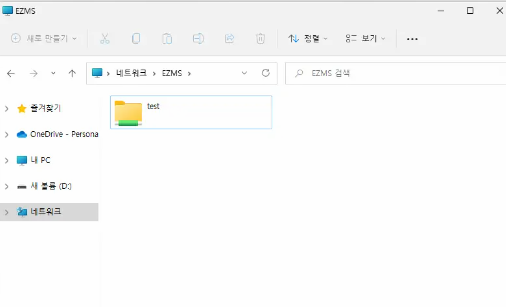
'IT 정보 관련 팁' 카테고리의 다른 글
| 프린터 컬러 흑백 인쇄 양면인쇄 인쇄속도 및 설정 방법 (0) | 2022.09.02 |
|---|---|
| 파워포인트 PPT 줄간격 변경 방법 (0) | 2022.08.30 |
| 윈도우 11 작업표시줄 설정 방법 (0) | 2022.08.21 |
| 재산세 모바일에서 초간단 납부 하기!! (0) | 2022.07.24 |
| 티스토리 저품질 확인 해결 방법 정리 (0) | 2022.07.19 |




댓글