평소 문서 작업하면 자주 사용하는 툴이 바로 한컴 오피스에서 제공하는 한글입니다.
한글 문서를 작업하다 보면 단축키를 사용하면 업무 효율도 굉장히 올라가고 편리할 때가 있는데요.
그중에서 제가 한글 작업을 할 때 자주 사용하는 단축키를 모아 보았습니다.
그럼 지금부터 한글 자주 쓰는 단축키 BEST 9에 대해서 한번 함께 알아보도록 하겠습니다.
1. 다른 이름으로 저장 : Alt+V
Ctrl +S는 우리가 늘 사용하는 저장 단축키이니 다 아실거고,,,
그 외에도 우리가 잘 모르지만 자주 사용하는 Alt+V가 있습니다.
Alt+V 단축키는 바로 다른 이름으로 저장하기예요.
한글 문서를 작성하다가 눌러 주면 아래와 같은 화면이 뜨게 됩니다!!
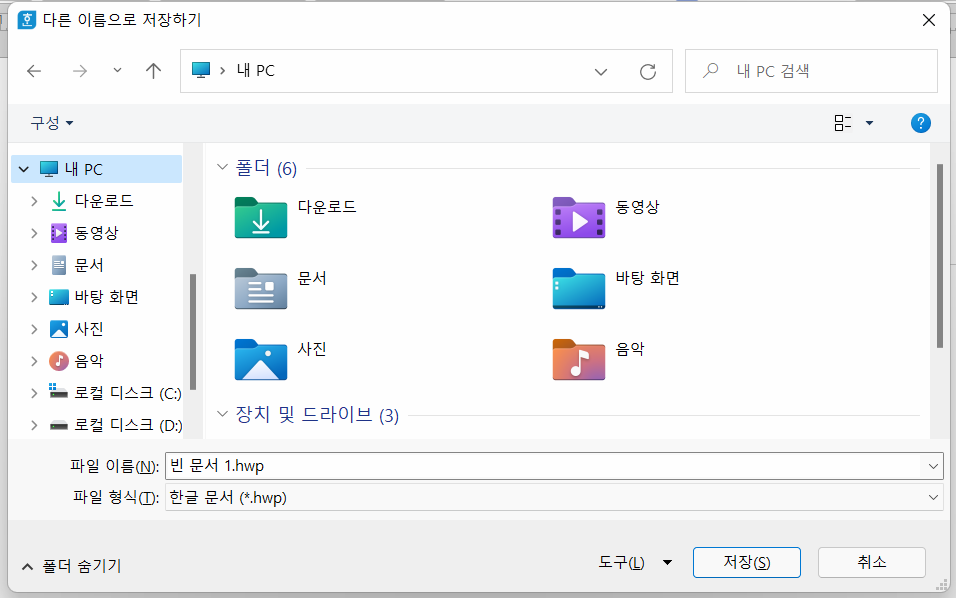
2. 표 만들기, 셀 병합하기 : Ctrl +N, T
표 만드는 단축키입니다.
단축키를 누르면 위처럼 표 만들기 화면이 나타납니다.
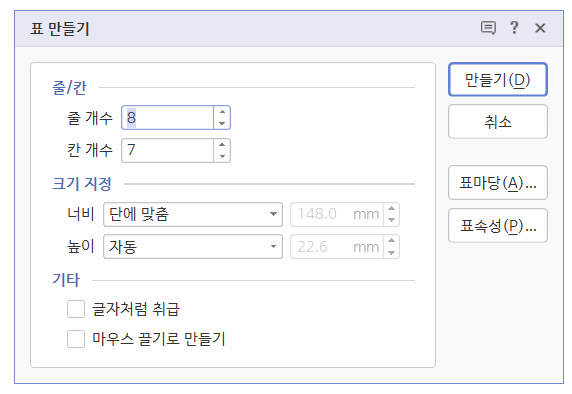
표에서 F5는 블록 선택인 거 아시죠?
하나 블록 선택하고 또 F5를 누르면 여러 블록 선택!

여기에서 color의 약자인 C를 누르면 배경색을 변경할 수 있고
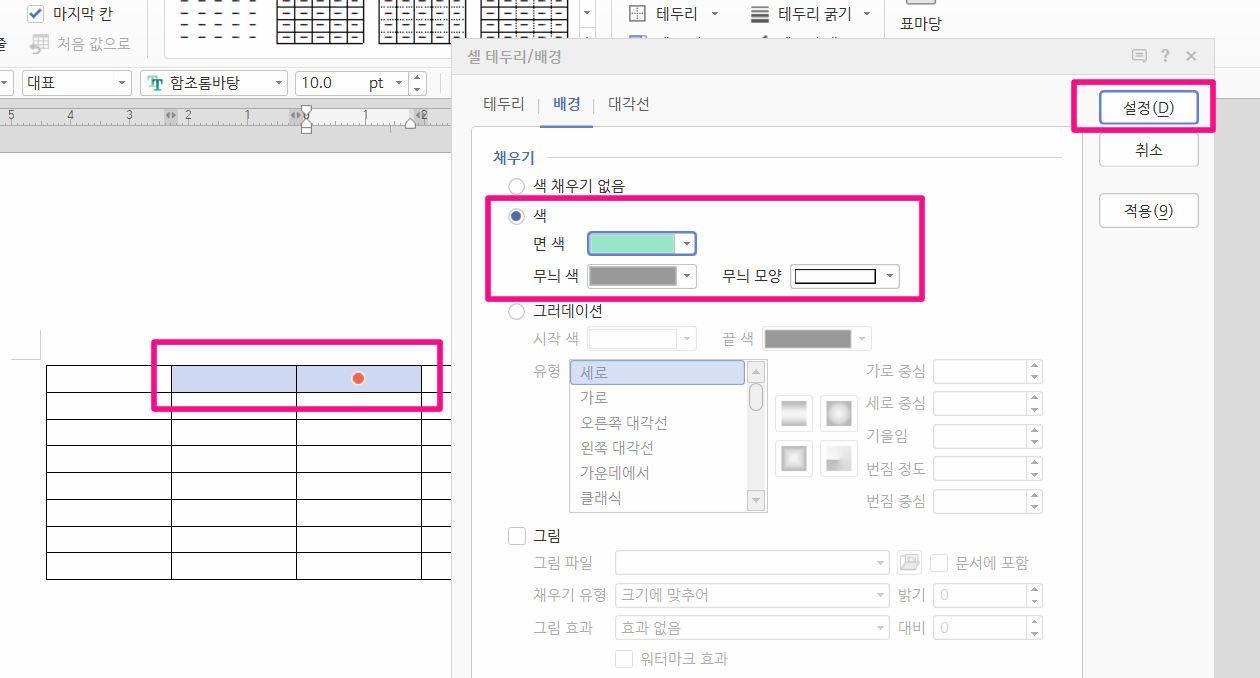
merge의 약자인 m을 누르면 병합할 수 있습니다.

요렇게 길이가 다를 경우 표에서 블록을 지정한 상태에서
W를 누르면 (wide) 폭이 균일하게 맞춰지고,
H를 누르면 높이(Hight)가 균일하게 맞춰집니다.
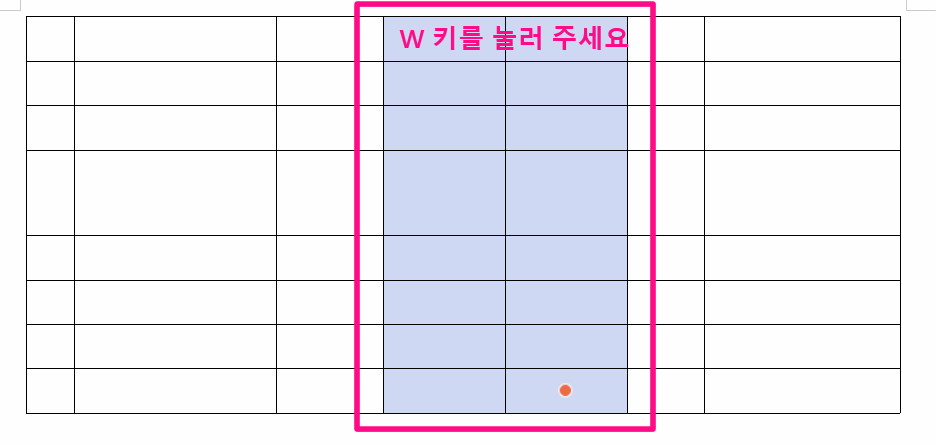
3. 자동 채우기 : 블록 지정 + A
단어 시험 같은 거 볼 때, 꼭 썼던 기능.
이런 게 있다고 합시다
번호 채우기 귀찮을 때 블록 지정하고 A 키를 눌러주세요
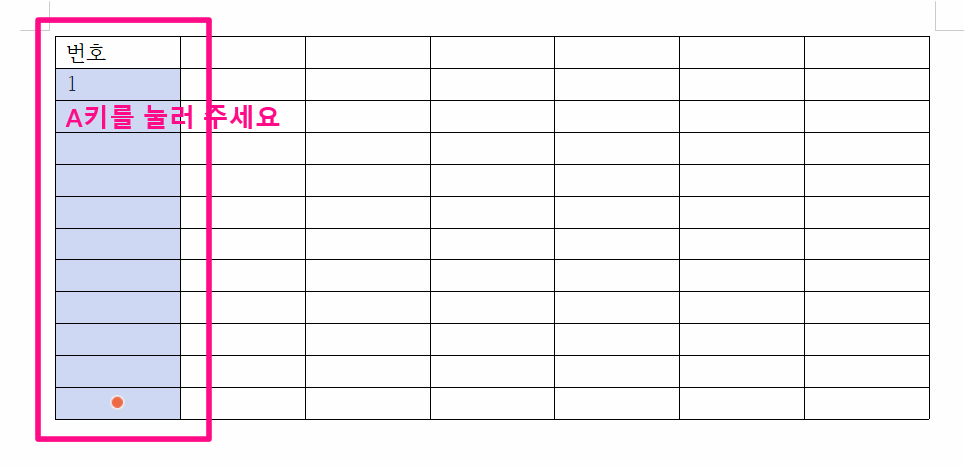
아래와 같이 셀이 한꺼번에 1로 채워집니다!!
매우 간편한 기능이에요~~
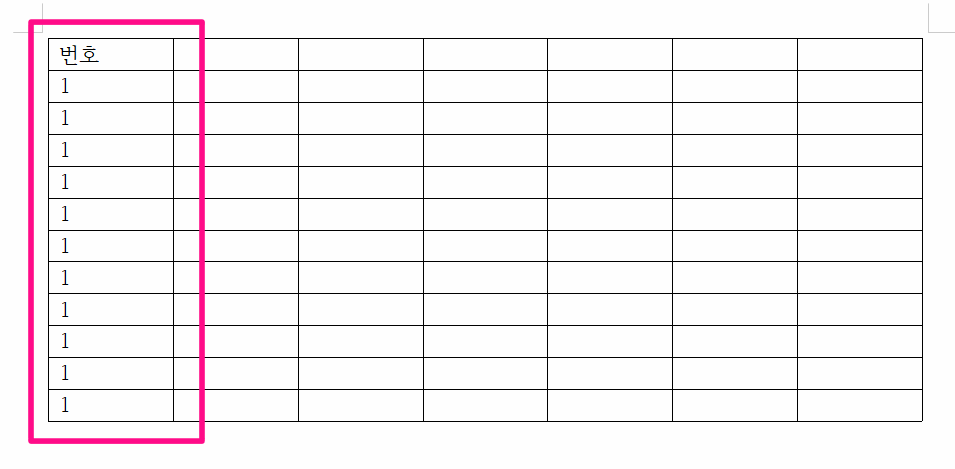
규칙을 주고 싶다면 2개의 셀에 값을 입력한 뒤 A 키를 눌러주면 됩니다.
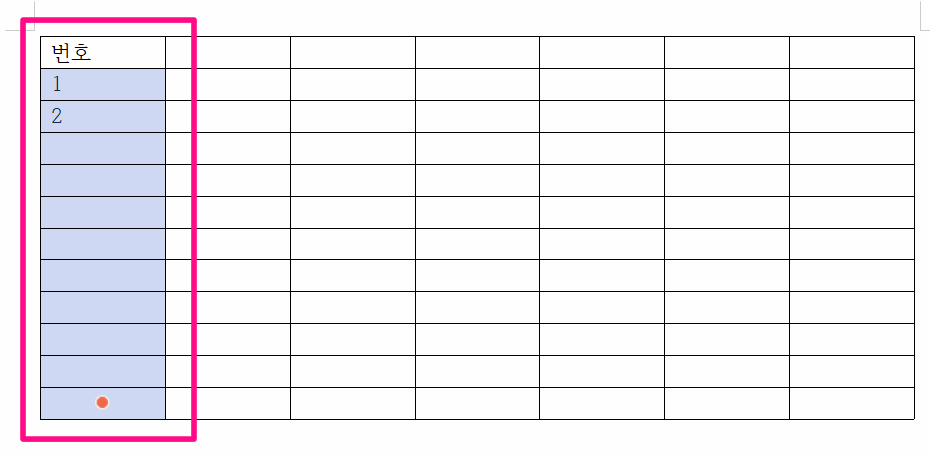
짜잔,,
1, 2, 3, 4,... 순서대로 입력이 되는 걸 확인할 수 있습니다.
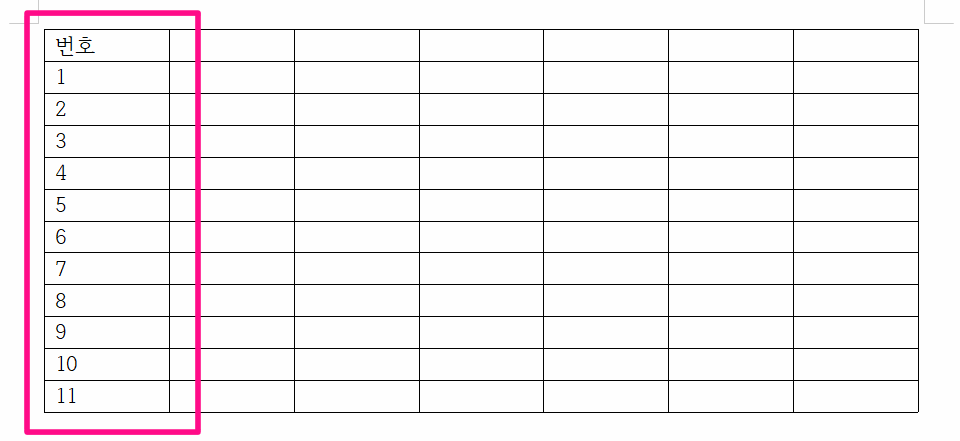
자동 채우기에 대한 기능은 이 외에도 다양하게 지원을 합니다.
일, 월, 요일 등등등
상황에 맞게 활용하시면 될 거 같습니다.
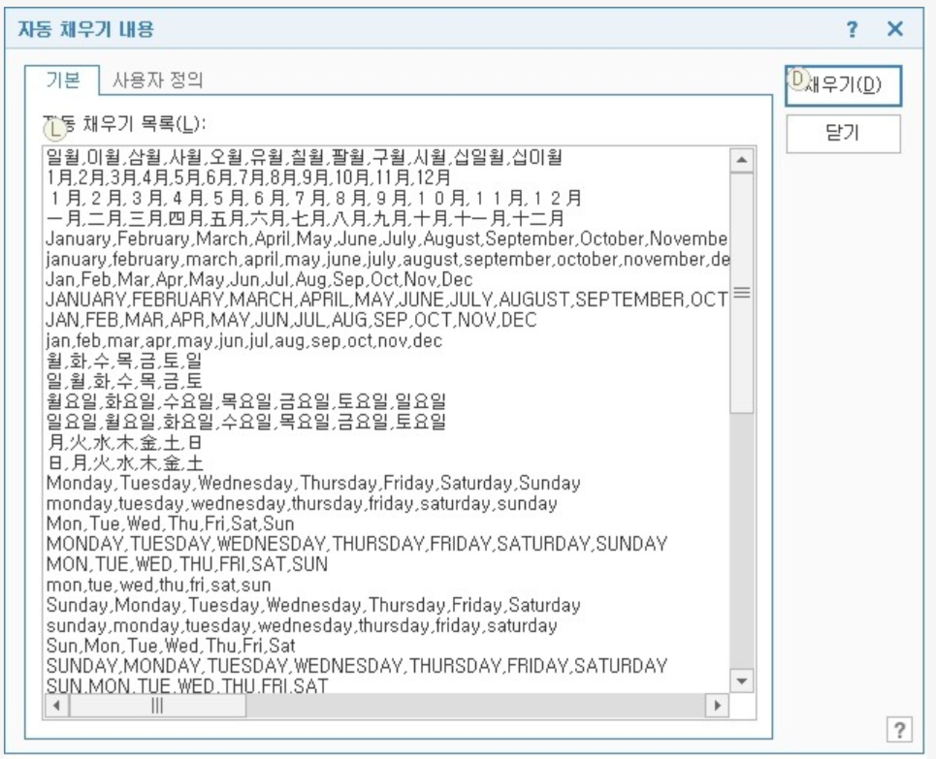
4. 색깔 바꾸기 Ctrl+M+색깔
보통 빨간색, 파란색은 강조 용으로도 많이 사용하잖아요 ㅎㅎ검은색에서 다시 색 바꿨다가 다시 검은색으로 돌아오는 게 가장 자주 사용돼요
Ctrl+M+B : blue의 약자로 파란색
Ctrl+M+R : red의 약자로 빨간색
Ctrl+M+Y: yellow의 약자로 노란색
Ctrl+M+G: green의 약자로 초록색
Ctrl+M+W: white의 약자로 하얀색
Ctrl+M+K: 뭐의 약자지.. 음.. 검은색입니다. B가 겹쳐서 Black의 K를 딴 듯
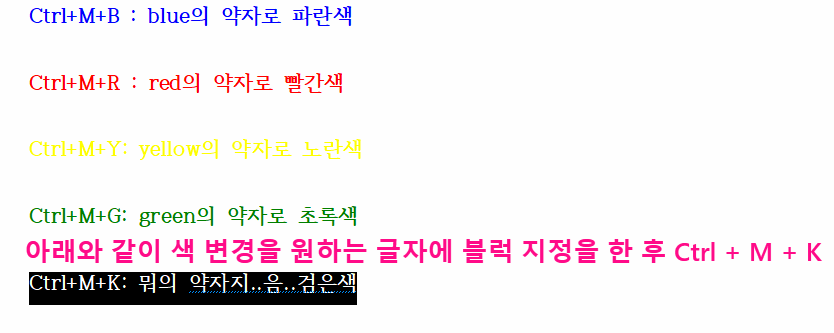
5. 진하게, 기울기, 밑줄
Ctrl+B: 볼딩처리라고 하죠 진하게!
Ctrl+U : underline 밑줄 처리예요
Ctrl+I: 이탤릭체의 약자죠, 글자 기울이기
이것들은 워드 이런 다른 에디터뿐만 아니라 네이버 포스팅에서도 적용될 정도로 와이드 한 공식 단축키죠.
6. 글자 키우기, 줄이기 : Alt+Shift+E(키우기) / Alt+Shift+R(줄이기)
워드나 PPT는 Ctrl+shift+> 이러면 글씨가 커지고 Ctrl+shift+< 이러면 글씨가 작아져요.
한글에서는 Alt+Shift+E를 하면 글씨 크기를 늘릴 수 있습니다.
그 옆에 있는 R을 누르면 반대로 작아져요
7. 머리말 꼬리말 & 쪽 번호 -Ctrl+N, H & Ctrl+N, P
문서를 작성하며 느낀 점은 늘 머리말 꼬리말과 쪽번호 기능은 쓸 일이 많았던 것 같아요.
그때마다 찾기도 불편하고 해서
이것도 내 맘대로 암기하기 편하게
Ctrl + new head (새로운 머리말)라고 연관 지어서 외우고,,
쪽 번호도 마찬가지로 Ctrl+new page라고 생각하고 사용하면 편리하더라고요!!
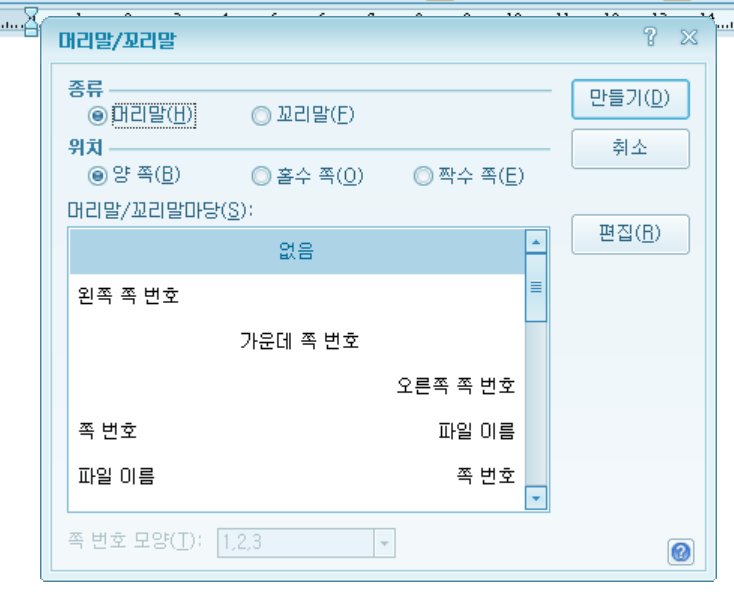
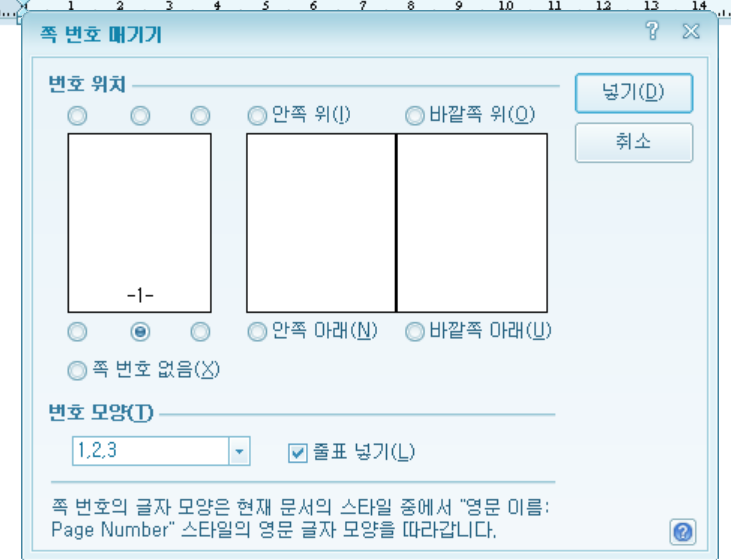
8. 서식 복사 Alt+C --> 드래그 Alt+C
서식 복사 기능은 진짜 유용한 기능입니다.
한글 문서를 작성하다 보면 늘 똑같은 서식을 적용해야 할 필요가 있는데요..
그럴 때 사용하면 아주 좋은 기능입니다.
복사를 원하는 서식 주변에 마우스 클릭을 한 상태로!! Alt + C를 눌러주면
모양 복사 화면이 나타납니다!!
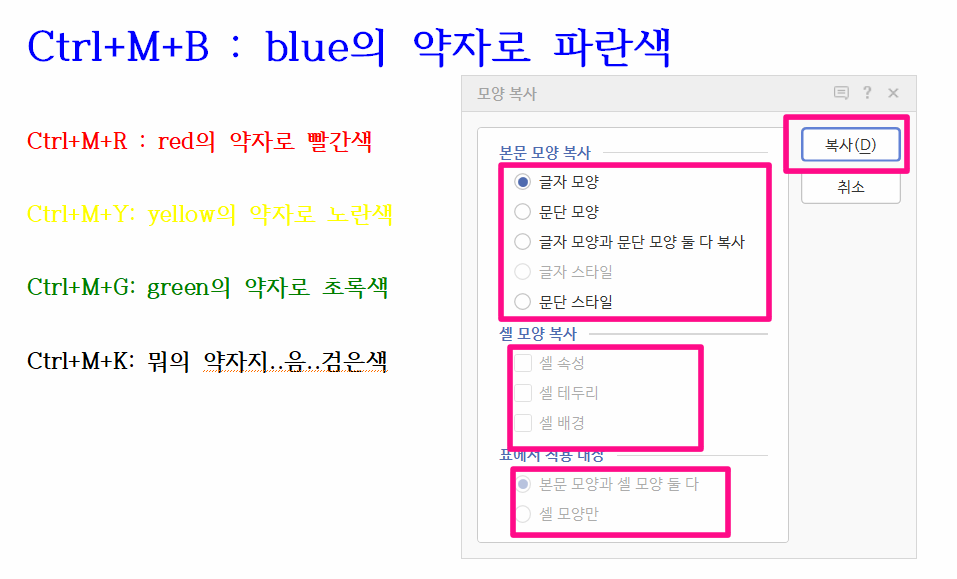
Ctrl+M+G: green의 약자로 초록색 를 블록처리하고 Alt+C를 눌러줍니다.

그럼 아래와 같이 서식이 복사되어 적용이 되는 걸 확인할 수 있습니다.
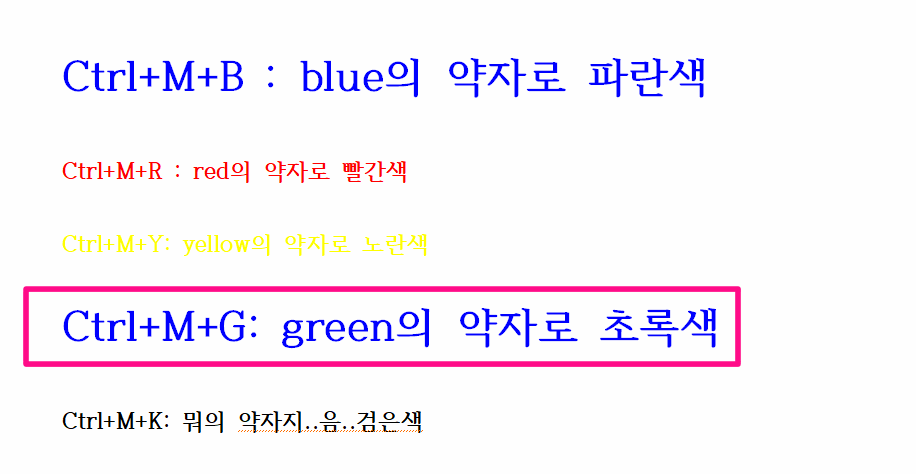
9. 객체 묶기와 객체 풀기!
뭔가 그림을 그릴 때면 항상 쓰게 되는 기능이죠 ㅎㅎ
저는 항상 여러 개 선택해서 객체 묶기를 해놓는데요.
객체묶기 한 후 글자처럼 취급해야, 나중에 뭔가 중간에 추가하더라도 그림이 뒤로 밀리지 않더라고요 ㅎㅎ
1) 객체 묶기(G)
그룹핑(grouping)의 첫 글자를 따서 g를 누른다 생각하면 됩니다.
2) 그룹 해제 (U)
ungrouping이라 U를 누른다고 생각하면 기억하기 쉬워요!
'한컴오피스 활용' 카테고리의 다른 글
| 한글 (HWP) 단축키 모음 _ MAC 사용자 (0) | 2022.07.24 |
|---|---|
| 한글 표 만들기 단축키 총 14개만 알면 끝!! (0) | 2022.07.23 |
| 한글 강제 종료 현상 해결 방법 (0) | 2022.07.18 |
| 한글 쪽 번호 매기기, 새 번호로 시작하기, 쪽번호 지우기, 감추기 (0) | 2022.05.09 |
| 한글 2020 자동 업데이트 끄는 방법! (0) | 2022.04.17 |



댓글