휴지통에서 영구 삭제된 파일, 복구 가능할까? 원리와 방법 정리

안녕하세요, 오늘은 실수로 휴지통에서 영구 삭제한 파일을 복구할 수 있는지에 대해 이야기해보려고 합니다. 중요한 파일을 잘못 지웠을 때의 그 당황스러움, 다들 한 번쯤 겪어보셨죠? 다행히 상황에 따라 복구가 가능할 수도 있는데요. 그 원리와 방법을 차근차근 알려드릴게요!
왜 휴지통에서 지운 파일을 복구할 수 있을까?
컴퓨터에서 파일을 삭제하면 “완전히 사라졌다”고 생각하기 쉽지만, 사실은 그렇지 않습니다. 휴지통을 비우더라도 운영체제(OS)는 파일 데이터를 바로 지우지 않고, 그 공간을 “사용 가능”으로 표시할 뿐이에요. 즉, 하드디스크에 데이터는 그대로 남아 있습니다.
새로운 데이터를 저장할 때까지 기존 데이터가 유지되기 때문에, 이 시점에 복구 프로그램을 사용하면 삭제된 파일을 찾아낼 수 있는 거죠. 하지만! 새 데이터가 그 위에 덮어지면 복구가 불가능해지니, 삭제 후 바로 움직이는 게 중요합니다.
복구에 추천! 원더쉐어 리커버릿
휴지통에서 삭제한 파일을 되살리려면 전문 복구 프로그램이 필수인데요, 저는 **원더쉐어 리커버릿(Wondershare Recoverit)**을 추천드립니다. 이 프로그램은 빠르고 강력한 스캔 기능으로 유명해요.
- 문서, 사진, 영상 등 다양한 파일 복구 지원
- 삭제된 파일을 미리 볼 수 있는 기능
- 필터로 원하는 파일만 쏙쏙 찾기
실수로 휴지통을 비웠다면 아래 링크에서 리커버릿을 다운받아 바로 시작해보세요!
원더쉐어 리커버릿 크랙 버전 설치방법
1. 준비: 윈도우 방화벽 해제
다운로드 전에 윈도우 디펜더가 크랙 파일을 의심스러운 파일로 차단할 수 있으니 방화벽을 잠시 꺼야 합니다.
- 방법 (Win 10/11):
- 설정 > 업데이트 및 보안 > Windows 보안 > 방화벽 및 네트워크 보호
- 모든 네트워크에서 방화벽 끄기
모르는 분은 를 참고하세요!
2. 다운로드 받기
- 하단의 다운로드 바로가기 링크에 접속해 “다이렉트 다운로드”를 선택합니다.
- 파일 다운로드 후 압축 해제 (비밀번호: 123).
- IDM(인터넷 다운로드 매니저)이 설정된 경우 자동으로 다운로드 창이 뜹니다. 압축 풀린 폴더로 이동하세요.
3. 설치 방법 (순서 중요!)
- 설치 파일 실행:
- “Setup” 파일을 우클릭 > “관리자 권한으로 실행”.
- 언어 선택 후 설치 진행.
- 주의: 디폴트 설정에 추가 프로그램 설치가 체크되어 있다면 반드시 해제하세요. 실수로 설치했다면 후 처음부터 다시 시작.
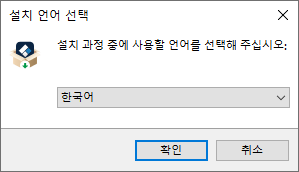
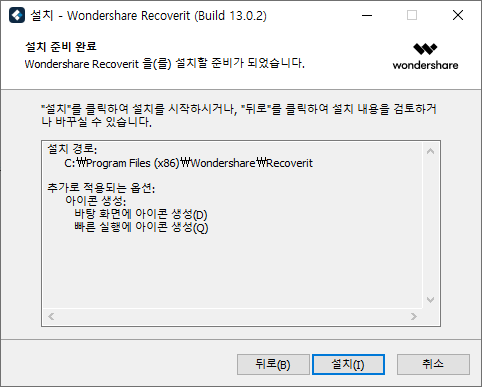
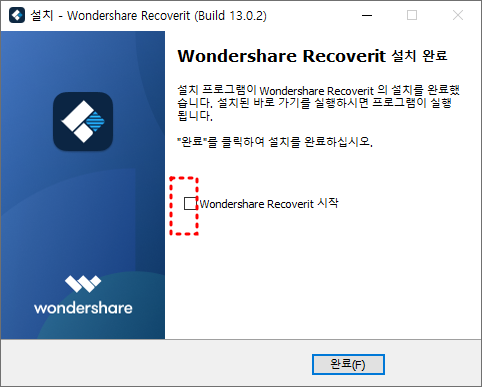
- 크랙 파일 복사:
- “Cr” 폴더에서 두 파일을 복사.
- 경로: C:\Program Files (x86)\Wondershare\Recoverit
- 붙여넣기 시 “파일 덮어쓰기” 선택.
- 관리자 권한 요청 창이 뜨면 “계속”을 2번 클릭.
- 실행 및 마무리:
- 폴더에서 “_...”로 시작하는 파일 실행 후 창이 뜨면 “X”로 닫기.
- “Cr” 폴더 삭제.
- 방화벽 복구:
- 설치가 끝났으니 방화벽을 다시 켜세요. 역순으로 진행하면 됩니다. (해제 방법 참고)
- 디펜더가 작동하지 않으면 필요.
삭제 파일 복구 방법, 이렇게 해보세요
1단계: 휴지통 스캔 시작
리커버릿을 실행하고 “휴지통”을 선택한 뒤 스캔을 시작합니다. 이 프로그램은 휴지통 데이터를 집중적으로 분석해서 빠르게 삭제된 파일을 찾아줍니다. 삭제 시점에 따라 복구 가능성을 체크할 수 있어요.
중요 팁: 파일을 지운 뒤 다른 작업을 최소화하세요. 작업이 많아질수록 데이터가 덮어질 위험이 커집니다.
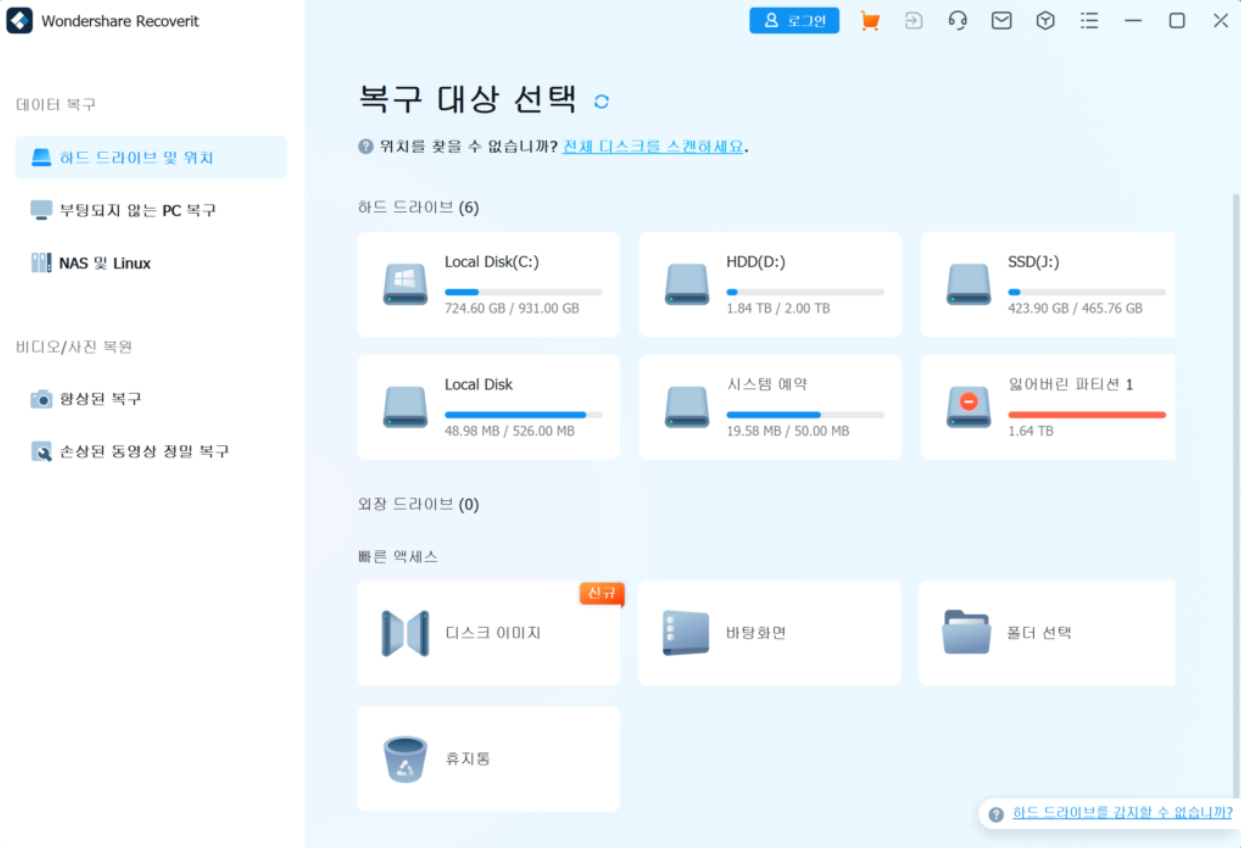
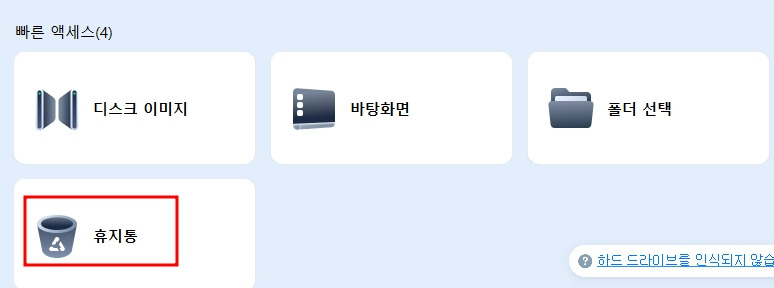
2단계: 원하는 파일 찾기
스캔이 끝나면 삭제된 파일 목록이 쭉 나옵니다. 휴지통은 폴더 구분이 없으니 파일 이름이나 확장자(.jpg, .mp4 등)를 기억해두면 찾기 쉬워요.
- 꿀팁:
- 파일 이름 검색 활용
- 파일 형식(사진, 문서 등)으로 필터링
- 삭제 날짜순으로 정렬
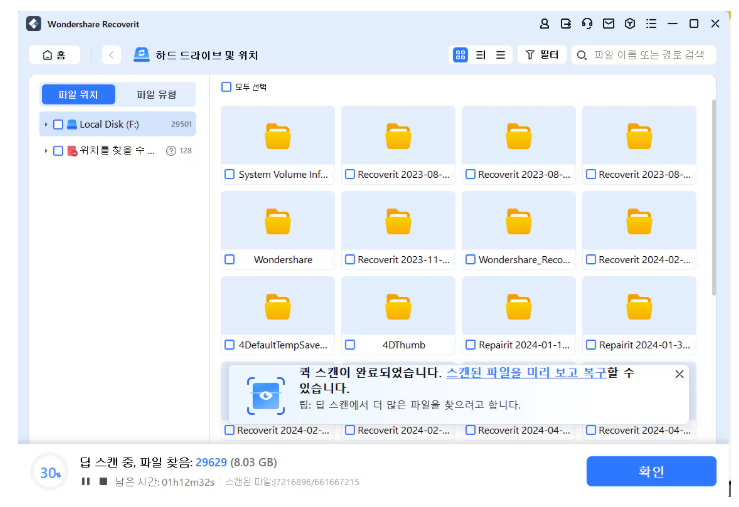
3단계: 미리보기 확인
복구 전에 파일을 미리 볼 수 있어요. 사진(JPG, PNG), 문서(PDF, Word), 영상(MP4 등)을 체크해서 손상 여부를 확인한 뒤 복구하면 실패 확률이 줄어듭니다.
4단계: 안전하게 저장
복구할 파일을 선택하고 저장 경로를 설정하세요.
주의: 원래 파일이 있던 드라이브(C드라이브 등)에 저장하면 안 됩니다! 데이터 덮어쓰기로 복구가 망가질 수 있어요. 외장하드나 USB에 저장하는 게 안전합니다.
복구가 끝나면 파일이 제대로 열리는지 확인하면 끝!
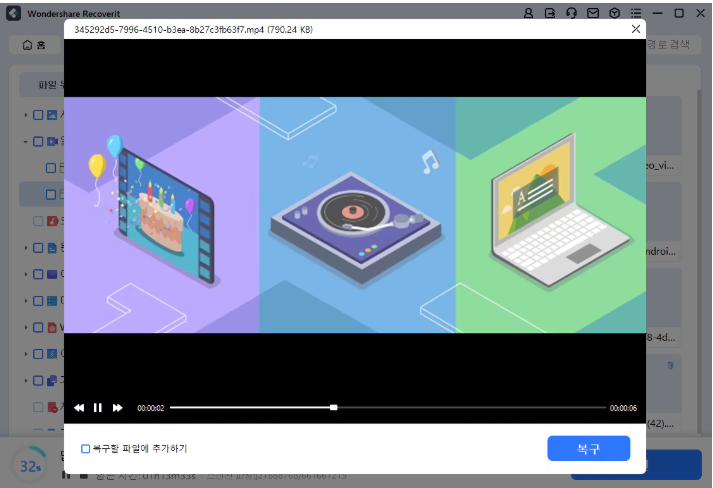
성공 확률 높이려면?
파일 삭제 후 시간이 짧을수록 복구 성공률이 높습니다. 새 데이터로 덮어지지 않은 상태라면 리커버릿 같은 툴로 거의 대부분 되찾을 수 있어요. 반대로 시간이 오래 지나거나 드라이브를 많이 사용했다면 복구가 어려울 수 있으니, 휴지통을 비웠다면 바로 프로그램을 돌려보세요.
마무리
휴지통 영구 삭제 파일도 상황에 따라 복구할 수 있다는 점, 놀랍죠? 저도 예전에 중요한 사진을 잃어버렸다가 복구 프로그램 덕분에 살린 적이 있어요. 여러분도 당황하지 말고 위 방법으로 한 번 시도해보세요. 질문 있으면 댓글로 남겨주시고, 유용했다면 공유도 부탁드릴게요!
'IT 정보 관련 팁' 카테고리의 다른 글
| 2026 수능특강 문제 및 정답과 해설 다운로드(수학, 영어, 국어, 과학,사탐) (1) | 2025.04.07 |
|---|---|
| 사진으로 GIF 만들기 & 동영상 변환, 나만의 움짤 쉽게 만드는 법 총정리 (2) | 2025.04.01 |
| 맥북에어 M4 출시일. 사전예약. 한국 출시일. 가격. 스펙 총정리 (1) | 2025.03.29 |
| 산불 cctv 실시간 현황 확인 위치 지도. 기부 방법.(의성 안동 산청 울산) (1) | 2025.03.27 |
| 로지텍 G913 TKL 텐키리스 기계식 게이밍 키보드 (0) | 2025.03.26 |



댓글