PC 화면 캡처 방법, 간단하고 깔끔하게 정리!
안녕하세요! 오늘은 PC에서 화면을 캡처하는 다양한 방법을 간단히 소개해드리겠습니다. 작업 중 화면을 기록하거나 공유할 때 꼭 필요한 캡처 기능, 지금부터 쉽게 따라 할 수 있는 방법들을 알아볼게요.

1. 키보드 단축키로 빠르게 캡처하기
가장 간단하고 빠른 방법은 키보드 단축키를 사용하는 것인데요. 상황별로 유용한 단축키를 정리했습니다.
- 전체 화면 캡처: PrtScn 키를 누르면 화면 전체가 클립보드에 저장돼요. 편집 프로그램에 Ctrl + V로 붙여넣기하면 됩니다.
- 활성 창 캡처: 특정 창만 캡처하고 싶다면 Alt + PrtScn을 사용하세요.
- 파일로 바로 저장: Windows 키 + PrtScn을 누르면 캡처된 화면이 "사진 > 스크린샷" 폴더에 자동 저장됩니다.

2. 스니핑 도구로 원하는 대로 캡처하기
Windows에 기본 탑재된 **스니핑 도구(Snipping Tool)**는 좀 더 유연한 캡처를 원할 때 유용합니다.
- 실행 방법: 검색창에 "Snipping Tool" 입력 후 실행.
- 캡처 모드: 자유형, 사각형, 창, 전체 화면 중 선택 가능.
- 편집 및 저장: 캡처 후 간단한 편집도 가능하고, 바로 파일로 저장할 수 있어요.
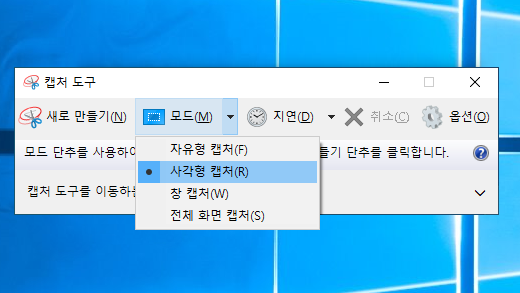
3. Windows + Shift + S로 빠르고 간편하게
Windows 10 이상 사용자는 이 단축키로 더 간편하게 캡처할 수 있습니다.
- 단축키: Windows 키 + Shift + S를 누르면 화면이 흐려지며 캡처 모드가 활성화돼요.
- 옵션: 사각형, 자유형, 창, 전체 화면 중 원하는 방식 선택.
- 활용: 클립보드에 저장되며, 알림 센터에서 확인 후 붙여넣기 가능.

4. Xbox Game Bar로 캡처와 녹화 동시에
게임용으로 설계된 Xbox Game Bar지만, 일반 캡처와 녹화에도 활용할 수 있어요.
- 실행: Windows 키 + G로 열기.
- 캡처: 캡처 메뉴에서 "스크린샷" 버튼 클릭.
- 특징: 화면 녹화 중에도 스크린샷을 찍을 수 있어 멀티태스킹에 최적.

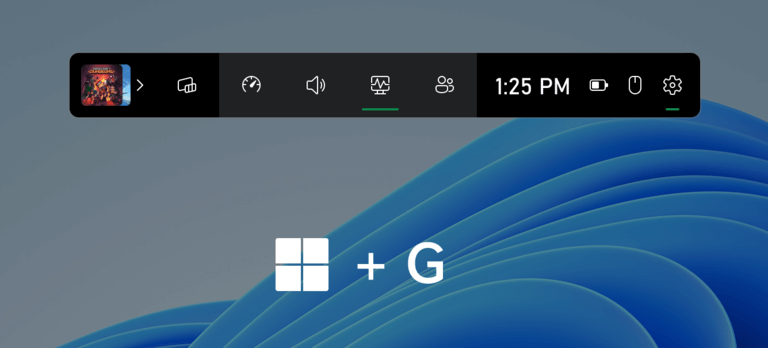
화면 캡처 활용 팁
캡처를 더 효과적으로 사용하고 싶다면 다음 팁을 참고해보세요.
- 즉석 편집: 캡처 후 바로 수정하고 싶다면 Windows의 ‘캡처 및 스케치’ 앱을 활용해보세요. 간단한 편집이 금방 가능합니다.
- 단축키로 시간 절약: 반복 캡처가 많을 때는 단축키(예: Windows + Shift + S)를 사용하면 작업 속도가 빨라져요.
- 고화질 캡처: 선명한 이미지가 필요하다면 디스플레이 설정에서 해상도를 높인 뒤 캡처하세요.
캡처 시 주의사항
화면 캡처는 편리하지만, 주의해야 할 점도 있습니다.
- 저작권 준수: 저작권 있는 콘텐츠는 무단 캡처 및 배포 금지! 법적 문제가 생길 수 있어요.
- 개인정보 보호: 주민번호나 계좌 같은 민감 정보가 포함된 화면은 반드시 가리고 사용하세요.
- 보안 확인: 업무 관련 기밀 자료 캡처 전, 회사 보안 규정을 꼭 체크하세요.
자주 묻는 질문 (FAQ)
궁금할 만한 질문들을 모아 간단히 정리했습니다.
- Q: 캡처한 이미지는 어디에 저장되나요?
A: Windows + PrtScn 사용 시 ‘사진 > 스크린샷’ 폴더에 자동 저장됩니다. - Q: 이미지 형식을 바꿀 수 있나요?
A: 가능합니다! 그림판이나 편집 프로그램에서 JPG, PNG 등 원하는 형식으로 저장하세요. - Q: 동영상도 캡처할 수 있나요?
A: 기본 도구로는 정지 화면만 가능해요. 동영상은 별도 녹화 프로그램을 추천합니다. - Q: 캡처 모드는 어떤 게 있나요?
A: 사각형, 자유형, 창, 전체 화면 네 가지를 지원합니다. - Q: 바로 공유할 수 있나요?
A: 네, ‘캡처 및 스케치’ 앱에서 공유 버튼으로 간편하게 보낼 수 있어요. - Q: 듀얼 모니터에서 한쪽만 캡처하려면?
A: Windows + Shift + S로 원하는 모니터 영역을 선택해서 캡처하세요. - Q: 마우스 커서도 같이 찍히나요?
A: 기본 도구로는 안 됩니다. 커서 포함은 별도 프로그램이 필요해요. - Q: 해상도를 높일 수 있나요?
A: 캡처는 화면 해상도를 따릅니다. 고해상도를 원하면 디스플레이 설정에서 먼저 조정하세요. - Q: 파일명 자동 지정 되나요?
A: 기본 도구로는 안 되고, 서드파티 프로그램을 활용해야 가능합니다. - Q: 워터마크 추가는요?
A: 기본 도구로는 불가합니다. 편집 프로그램에서 따로 넣어주세요.
마무리
PC 화면 캡처 방법, 이제 익숙해지셨나요? 간단한 단축키부터 스니핑 도구, Xbox Game Bar까지 상황에 맞게 선택해서 사용해보세요. 작업 효율을 높이는 데 큰 도움이 될 거예요. 그럼 유용하게 활용하시길 바랍니다!
pc화면 캡처 방법pc화면 캡처pc화면 캡처 단축키pc화면 캡처 프로그램pc 화면 캡처 단축키pc 화면 캡쳐 방법pc 화면 캡쳐 프로그램pc 화면 캡쳐 방지pc 화면 캡쳐 단축키
728x90
'IT 정보 관련 팁' 카테고리의 다른 글
| 갤럭시 워치6 사용법 (0) | 2025.03.25 |
|---|---|
| 듀얼 모니터 디스플레이 화면 설정 방법 (2) | 2025.03.25 |
| 윈도우10 설치 USB 만드는 방법 (0) | 2025.03.23 |
| AutoCAD 무료 편집 및 뷰어 다운로드 방법(CADian 2010) (0) | 2025.03.23 |
| 아이패드 펌웨어 다운그레이드 방법(ipad firmware down) (0) | 2025.03.22 |




댓글