마이크로소프트에서 출시한 엣지 브라우저는 2015년 7월 29일 윈도우 10 출시와 함께 공개되었으며 기존 인터넷 익스플로러 브라우져를 대체하는 브라우저로 많은 분들이 사용하고 있습니다. 현재는 윈도우10, 윈도우11에 기본 브라우저로 탑재되어 있습니다. Microsoft Edge Browser는 기본 옵션에 디폴트값으로 새 탭 페이지로 시작이되며, 시작페이지는 마이크로소프트 빙 검색엔진으로 설정이 되어 있어 사용하기 불편한 분들도 다수 계실거 같아 사용자의 환경에 맞도록 시작페이지를 네이버나 구글 혹은 다른 페이지로 변경하는 방법에 대해 알아보도록 하겠습니다.
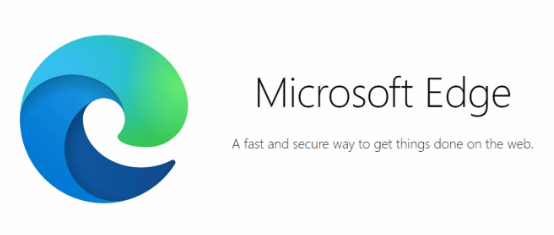
엣지 브라우저 시작페이지 변경 방법(bing -> naver)
엣지 브라우저 시작 페이지 설정 네이버로 변경하는 방법은 먼저, Microsoft Edge Browser 상단 URL 주소 표시줄 우측의 '…' 메뉴 버튼을 선택하여 아래로 활성화 되는 세부 항목 중 '☼ 설정' 항목을 클릭하면, 브라우저 설정에 따라 현재 탭 또는 새 탭, 새 창으로 '☰ 설정(edge://settings)' 창이 활성화 됩니다.
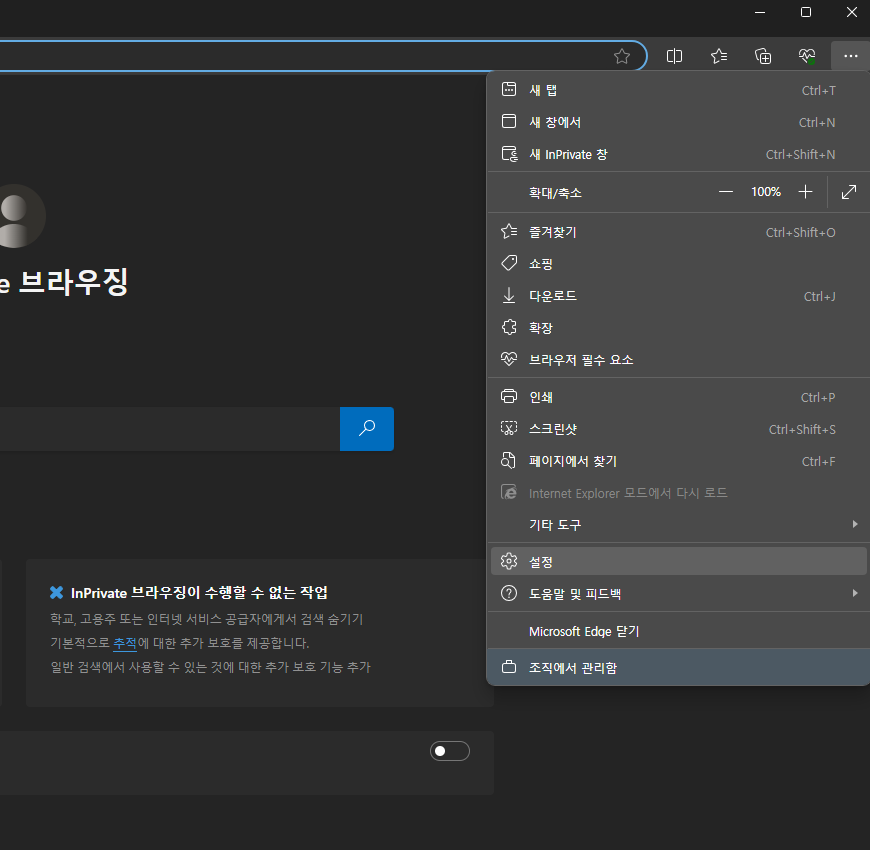 |
엣지브라우저에서 현재 탭 또는 새 탭, 새 창으로 활성화 되면, 좌측의 설정 메뉴 중 '시작, 홈 및 새 탭' 항목을 선택합니다.
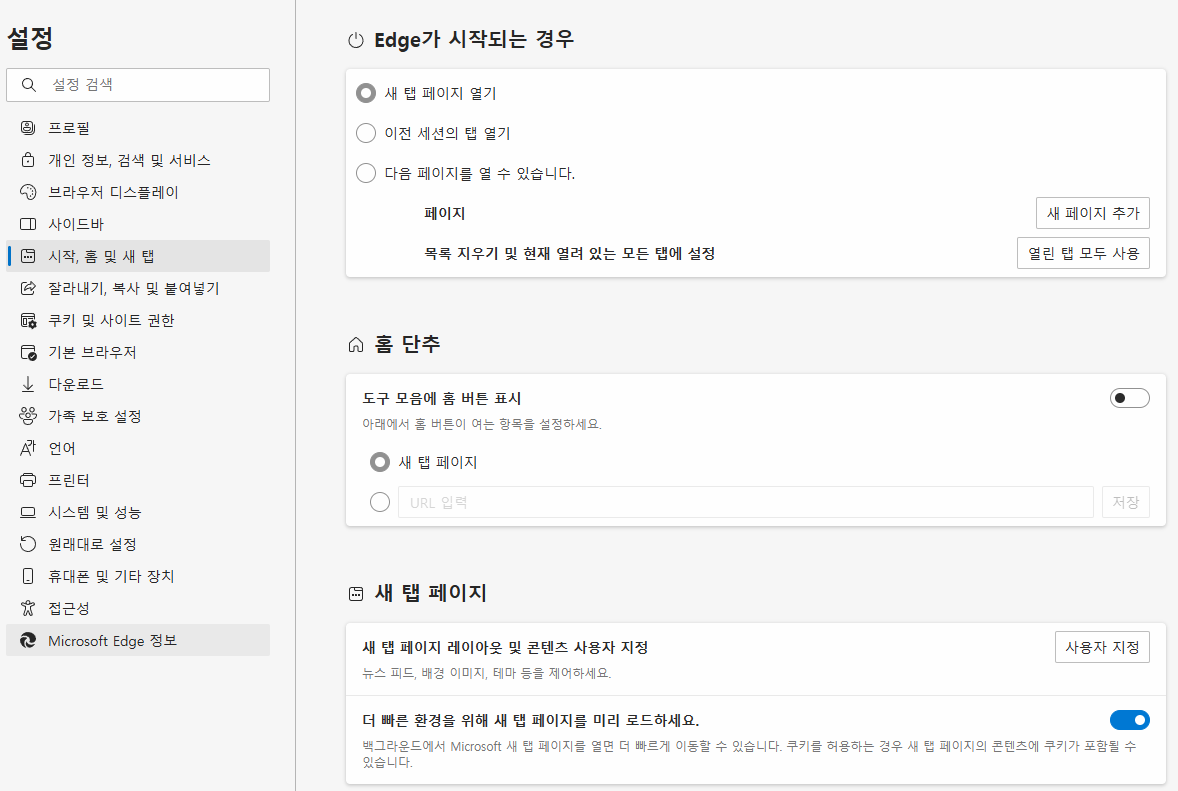 |
엣지 브라우저 시작 페이지 설정의 'Edge가 시작되는 경우'의 기본 값인 '◉ 새 탭 페이지 열기'에서 '◉ 다음 페이지를 열수 있습니다.'의 선택 버튼을 선택하고 '페이지' 항목 우측의 '새 페이지 추가' 버튼을 클릭합니다.
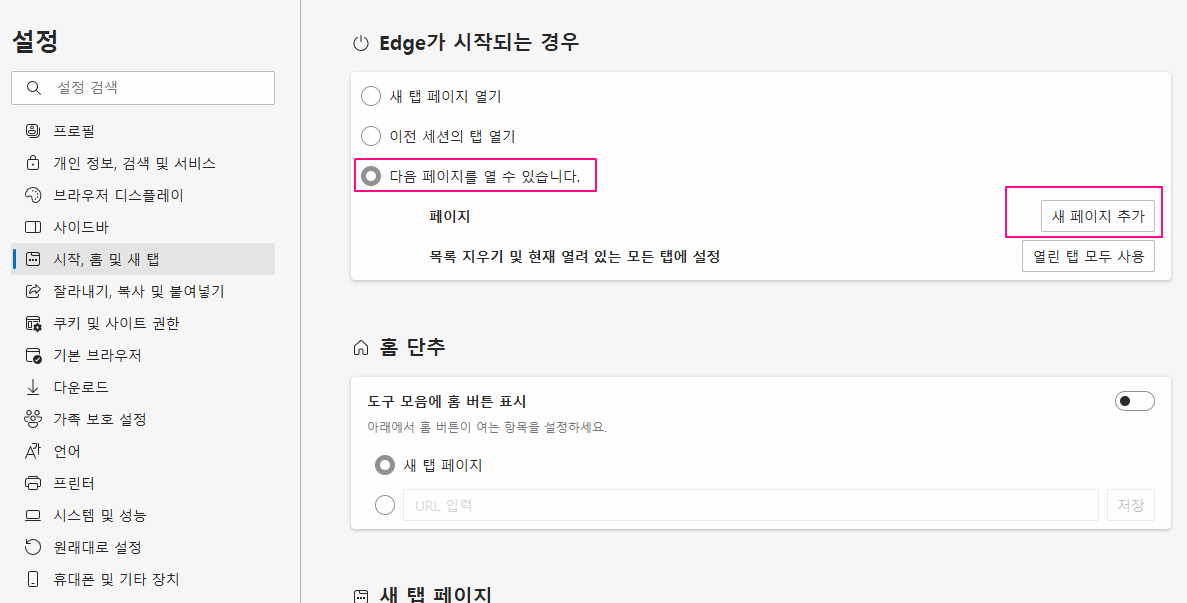 |
새 페이지 추가 창이 새롭게 열리게 됩니다. 그럼 아래 그림에서 보는거와 같이 'URL 입력'란에 NAVER 도메인 주소인 'https://www.naver.com/'을 입력하고, 하단의 '추가' 버튼을 선택 합니다. 혹은 본인이 원하는 시작페이지 주소를 입력한 다음 추가 버튼을 클릭해 주세요.
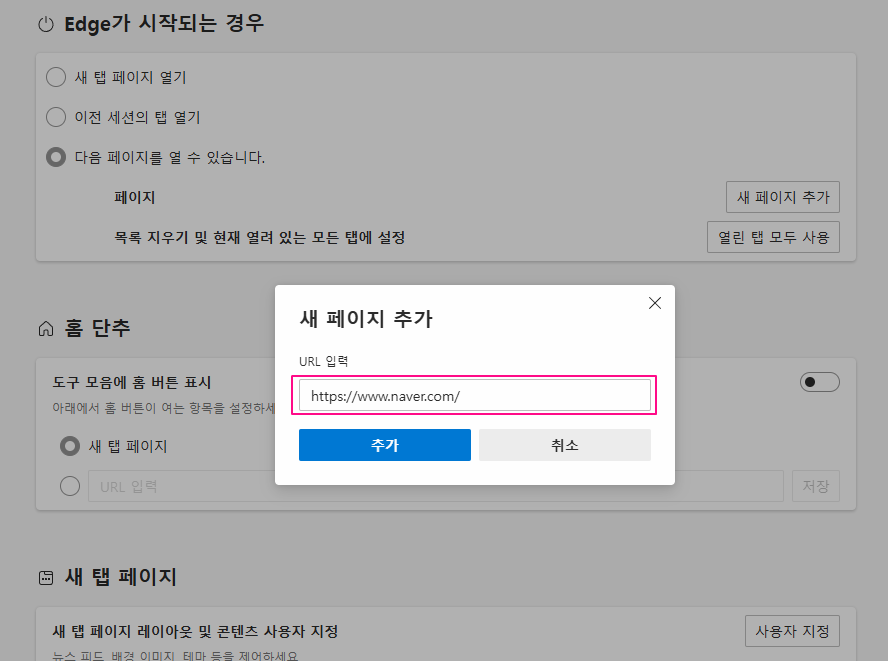 |
엣지 브라우져 시작페이지를 네이버로 변경한 모습입니다. ' ◉ 다음 페이지를 열 수 있습니다.'의 페이지 항목에 네이버 파비콘과 함께 'NAVER' 홈페이지 주소가 표시 됩니다.
엣지 브라우져를 닫았다가 빠른 실행 아이콘을 클릭해서 실행해 보면 naver로 첫 시작페이지가 정상적으로 접속이 되는걸 확인하 실 수 있어요.
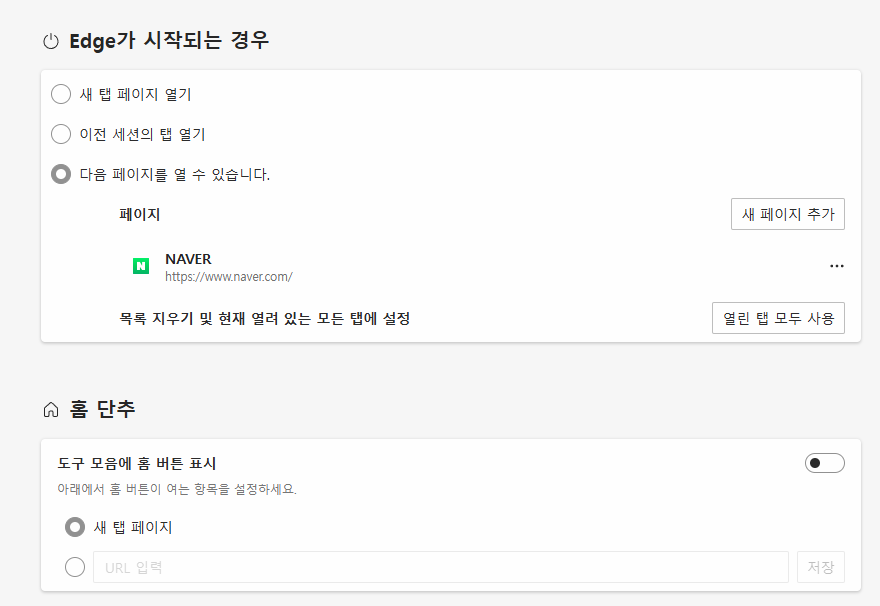 |
참고로, 오른쪽 끝부분 '…' 메뉴를 클릭하여 등록한 페이지를 편집하거나 삭제할 수 있고, '새 페이지 추가 버튼'을 눌러 시작 페이지에 여러 웹 사이트를 등록하거나 목록 지우기 및 현재 열려 있는 모든 탭에 설정의 '열린 탭 모두 사용' 버튼을 클릭하여 여러 탭을 한번에 시작 페이지로 등록 할 수도 있습니다.
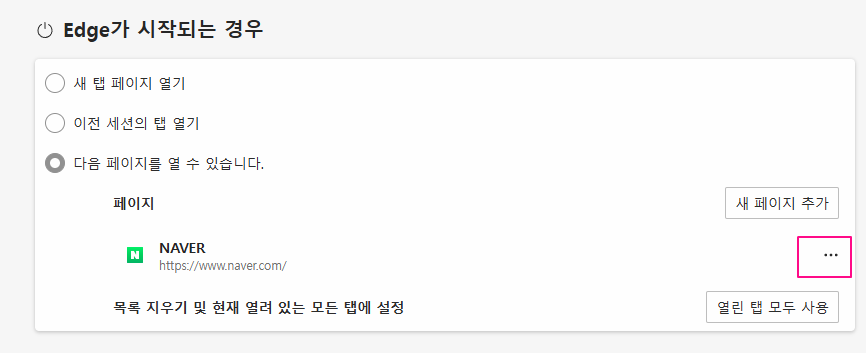 |
이렇게 하시면 엣지 브라우저 시작 페이지 설정 네이버로 변경하는 방법을 완료하실 수 있습니다. 크게 어렵지 않으니 5분 정도 시간 투자하셔서 등록해 두시면 인터넷을 사용하는 내내 번거로움 없이 편리하게 활용하실 수 있으실거에요.

'IT 정보 관련 팁' 카테고리의 다른 글
| 구글 계정 만드는 법. 구글 이메일 주소 만들기. (0) | 2024.07.11 |
|---|---|
| 크롬 브라우저 http 주의 요함 사이트 연결 방법. 안전하지 않은 콘텐츠 표시 설정 방법 (0) | 2024.07.10 |
| 유토렌트 한글판 광고 없는 포터블 버전 다운로드(uTorrent 2.2.1 Portable 다운) (0) | 2024.07.10 |
| 곰믹스 무료 다운로드. 곰믹스 맥스 다운로드 사용방법 (0) | 2024.07.03 |
| 구라제거기 다운로드 설치방법. 구라제거기 사용법 (0) | 2024.07.03 |




댓글