윈도우11 업데이트 끄기 종료 방법 5가지 총정리
윈도우11 버전을 사용하다보면 정기적으로 윈도우가 업데이트되서 불편한 경험이 많습니다. 갑자기 급하게 업무를 처리해야 하는데 그럴때마다 업데이트가 되서 한참을 기다려야 하는 경우가 생기는데요. 이럴 때 많이 당황스럽고 짜증이 날 수 있습니다.
일반적으로 항상 최신버전의 윈도우11을 유지하는게 보안이나 성능면에서도 좋지만 너무 자주 업데이트때마다 업데이트가 되면 컴퓨터가 재부팅된다거나 혹은 업데이트로 성능이 오히려 저하되는 경우도 있어 필요할 때마다 수동으로 업데이트를 진행하는걸 더 추천드립니다.
그래서 이번 포스팅에서는 윈도우 업데이트를 완전히 종료하고 나중에 필요할 때 수동으로 업데이트를 진행할 수 있는 방법에 대해 알아보도록 하겠습니다.
아래 포스팅도 관심이 있는 부분이 있다면 참고해 보시기를 추천드립니다.
윈도우 11 업데이트 오류 0x80248007 해결 방법 7가지 총정리
Windows 11 HEVC 코덱 무료로 다운로드 방법(H.265 비디오용)
Microsoft Visual C++ 다운로드 및 설치 방법(2022-2005 재배포 가능 패키지 공식 다운로드 x86 x64)
1. 윈도우11 업데이트 중지 기간 설정하기
첫번째 방법은 윈도우 업데이트를 완전히 중지하는 것이 아닌 업데이트가 특정 기간동안 이뤄지지 않도록 기간을 설정하는 방법에 대해 알아보도록 하겠습니다.
업데이트를 완전히 종료하면 보안에 취약해질 우려도 있고 혹시나 까먹고 업데이트를 아예 하지 않는 경우도 종종 발생하기 때문에 이 방법을 추천드립니다.
Windows 설정 -> Windows 업데이트 -> 업데이트 일시중지 기간 선택
기본값으로 1주 동안 일시중지를 선택할 수 있고 최대 5주까지 업데이트를 연기할 수 있습니다.
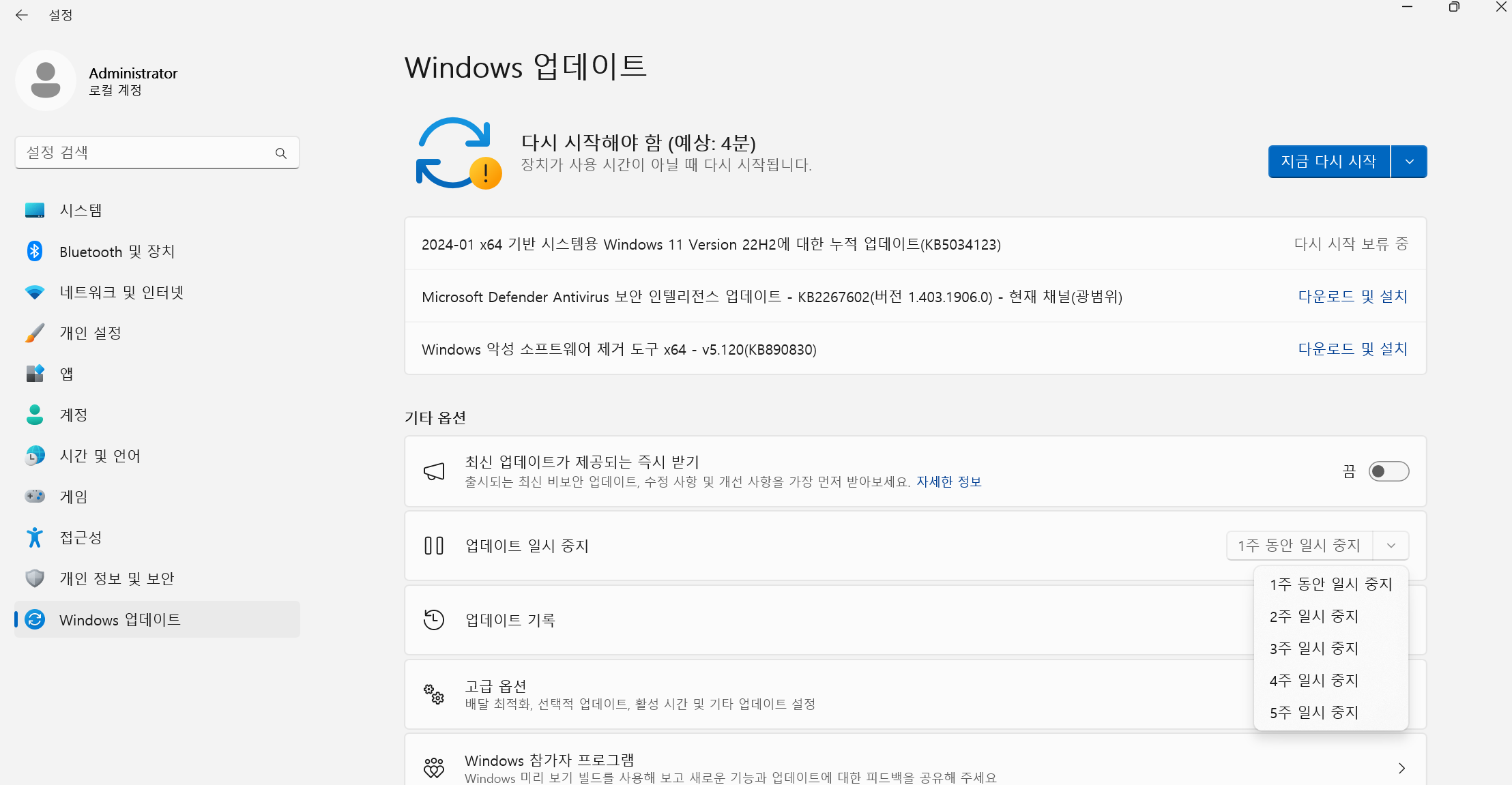
2. 윈도우11 업데이트 강제 끄기, 영구 비활성화 방법
이번에는 윈도우 업데이트를 강제로 종료하고 끄는 방법에 대해 알아보도록 하겠습니다. 총 3가지 방법이 있는데 본인이 편리한 방법을 이용하시면 됩니다.
- 로컬 그룹 정책 편집기 설정
- 업데이트 끄기 레지스트리 설정
- 윈도우11 업데이트 차단 프로그램
2-1 업데이트 끄기 – 로컬 그룹 정책 편집기 설정
Windows 11 프로 버전을 사용하고 있으면 사용 가능한 방법입니다.
만약 Windows 11 홈 버전에서 이 방법을 사용하려면 gpedit.msc를 설치해야 하며 아래에서 설명하는 레지스트리 설정으로 프로버전과 마찬가지로 업데이트를 완전히 종료 할 수 있습니다.
1. Win + R 키를 눌러 실행 창을 엽니다.
2. gpedit.msc를 입력 후 Enter 키를 눌러 로컬 그룹 정책 편집기를 실행
3. 컴퓨터 구성 > 관리 템플릿 > Windows 구성 요소 > Windows 업데이트 > 최종 사용자 환경 관리 이동
4. 오른쪽 설정 목록에서 ‘자동 업데이트 구성’을 더블 클릭
5. 사용안함 설정후 확인 클릭
6. 명령 프롬프트를 연 다음, Gpupdate /force를 실행해 재부팅 없이 사용
2-2 업데이트 끄기 – 레지스트리 설정하기
Windows 11 홈 버전 사용자에게 추천하는 방법입니다.
1. 실행 창을 연 다음, regedit을 입력 후 Enter 키를 눌러 레지스트리 편집기를 실행
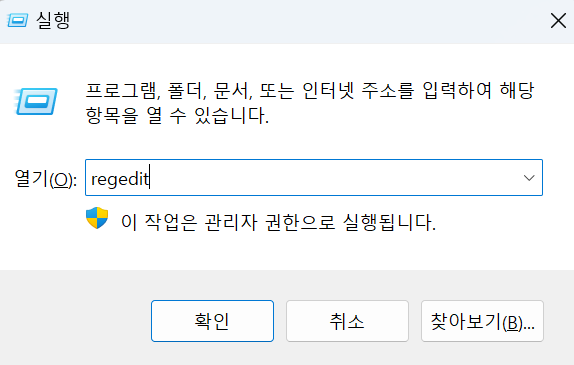
2. 컴퓨터\HKEY_LOCAL_MACHINE\SOFTWARE\Policies\Microsoft\Windows 경로로 이동합니다.
3. Windows에 마우스 커서 위치 후 우클릭 -> 새로만들기 -> 키
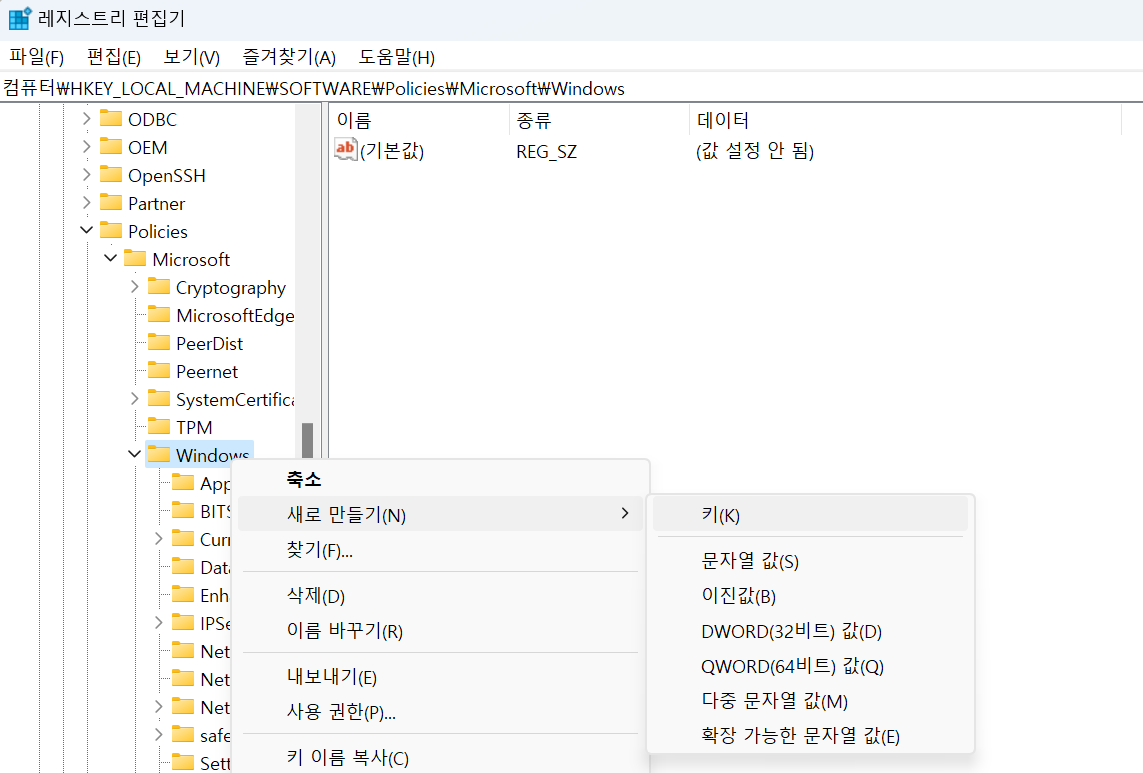
4. 새 키 #1 이름을 WindowsUpdate로 변경
5. 새로 만든 WindowsUpdate 키를 마우스 오른쪽 버튼으로 선택한 다음, 새로 만들기 > 키를 클릭
6. 새 키 이름을 AU로 지정
7. AU 키를 선택한 다음 오른쪽 빈 공간을 마우스 오른쪽 버튼으로 클릭
8. 새로 만들기 > DWORD(32비트) 값을 선택

9. 새 값 #1의 이름을 NoAutoUpdate로 변경
10. NoAutoUpdate 값을 더블 클릭한 다음 값 데이터를 1로 변경 후 확인 버튼을 클릭
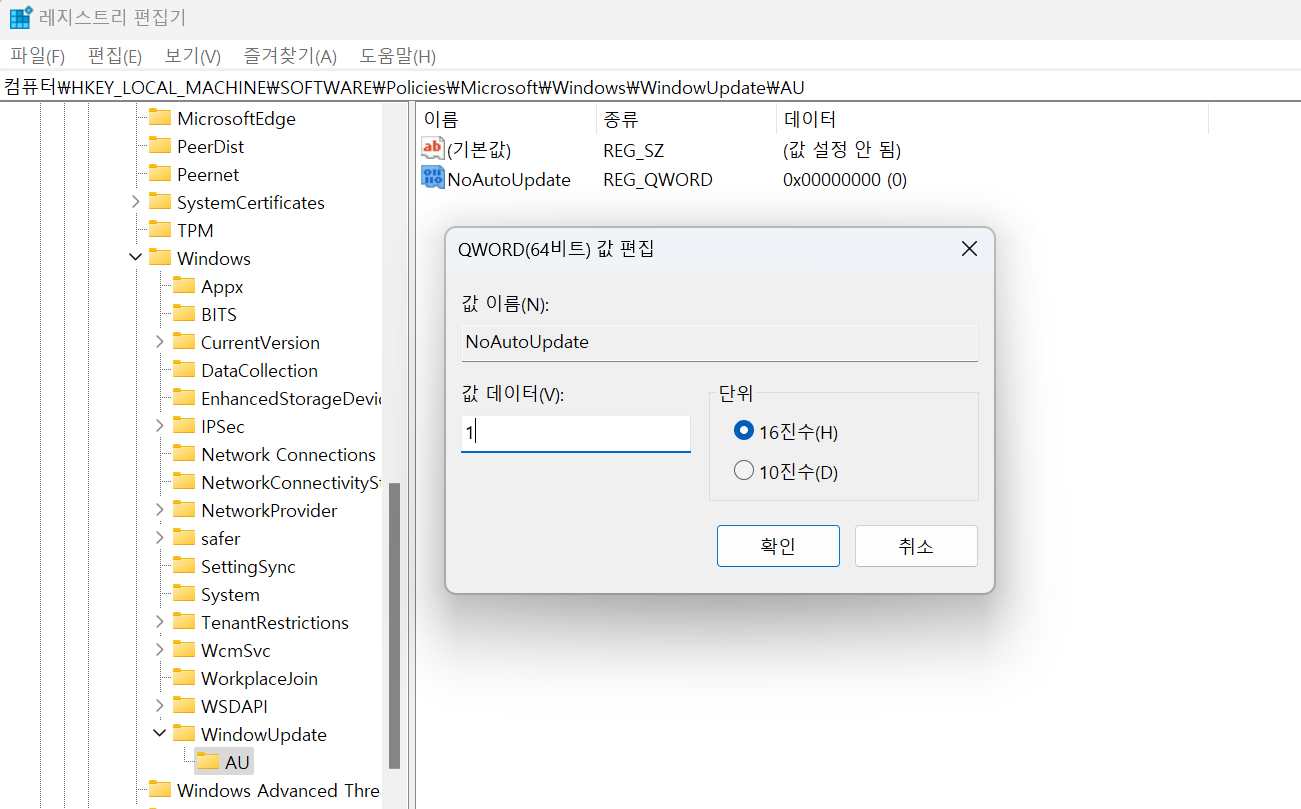
2-3 업데이트 끄기 – 업데이트 영구 중지
만약 위에 소개한 방법으로 업데이트를 중지해 두었다면 영구적으로 윈도우 업데이트를 중지할 수 있습니다.
1. 시작 버튼을 클릭한 다음 상단 검색 상자에 cmd를 입력
2. 명렴 프롬프트가 검색되면 오른쪽 화면에서 ‘관리자 권한으로 실행’을 클릭
3. sc config wuauserv start=disabled 명령어를 입력
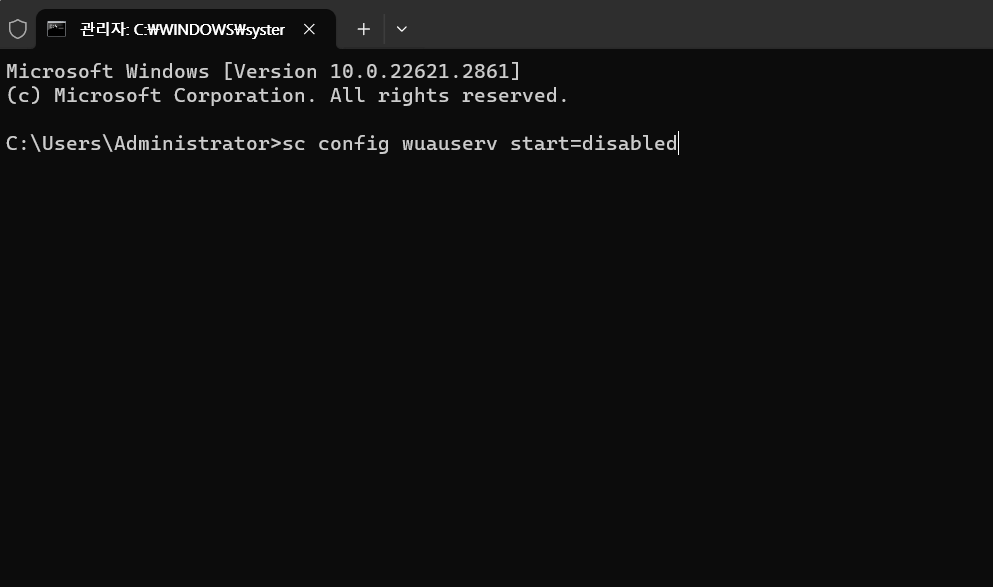
sc config wuauserv start=auto 명령어를 입력해 컴퓨터를 재시작해 주시면 설정이 완료됩니다.
3. 윈도우11 업데이트 차단 프로그램 사용
명령어를 입력하거나 레지스트리 설정이 부담스러우신 분이 계실수도 있어요. 그런 분들은 윈도우11 업데이트 차단 프로그램을 설치하고 이용하시면 빠르게 업데이트를 중지하실 수 있습니다.
stopupdates10은 윈도우10 업데이트를 차단하는 프로그램으로 선보였는데, 윈도우11을 비롯한 대부분의 윈도우 업데이트 중지 기능을 지원하는 소프트웨어 입니다.
1. 해당 페이지로 이동한 후 소프트웨어를 다운로드 받아 설치를 진행합니다.
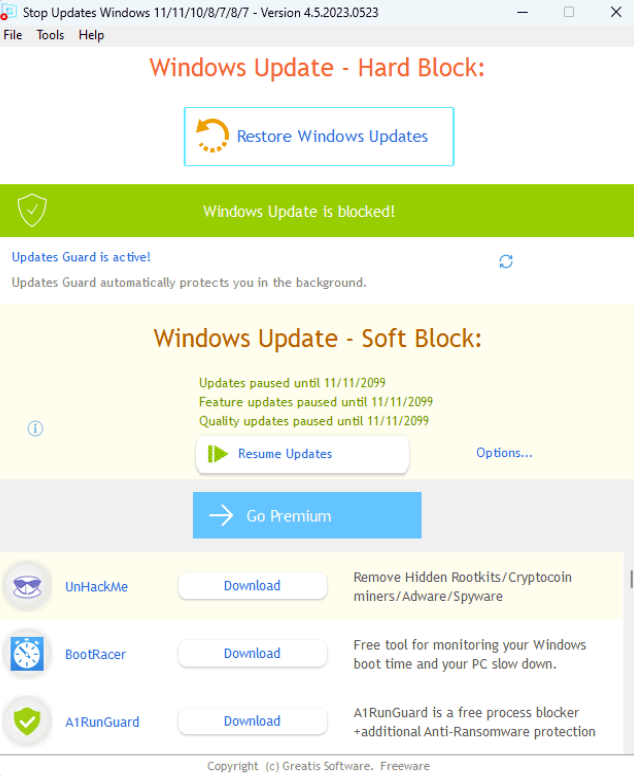
설치가 완료되면 Windows Update – Hard Block과 Soft Block 두가지 탭을 볼 수 있습니다.
Hard Block은 업데이트를 완전히 종료하는 기능을 제공하며,
Soft Block은 업데이트를 일시적으로 중지하는 역할을 합니다.
본인이 판단해 원하시는대로 사용하시면 될 거 같습니다.
지금까지 윈도우11 업데이트 끄기 종료 방법 5가지 총정리 해보는 시간을 갖었습니다.
많은 도움 되시기를 바라겠습니다.
'IT 정보 관련 팁' 카테고리의 다른 글
| MS 오피스 2024 무료 다운로드 설치 방법 총정리(2024 MS Office ProPlus) (1) | 2024.01.16 |
|---|---|
| Adobe Creative Cloud Collection 2024 어도비 cc 무료 다운로드(자동 정품인증 크랙x) (2) | 2024.01.13 |
| uTorrent 포터블(광고없 토렌트 한국어 버전 무료 다운로드 (27) | 2024.01.02 |
| 카카오톡 광고제거버전 (Kakaotalkadblock) 버전 다운로드 방법 (0) | 2024.01.01 |
| 갤럭시 폰 최초 개통일 확인 방법 (히든메뉴 진입 방법) 자가진단 총정리 (1) | 2023.12.31 |




댓글